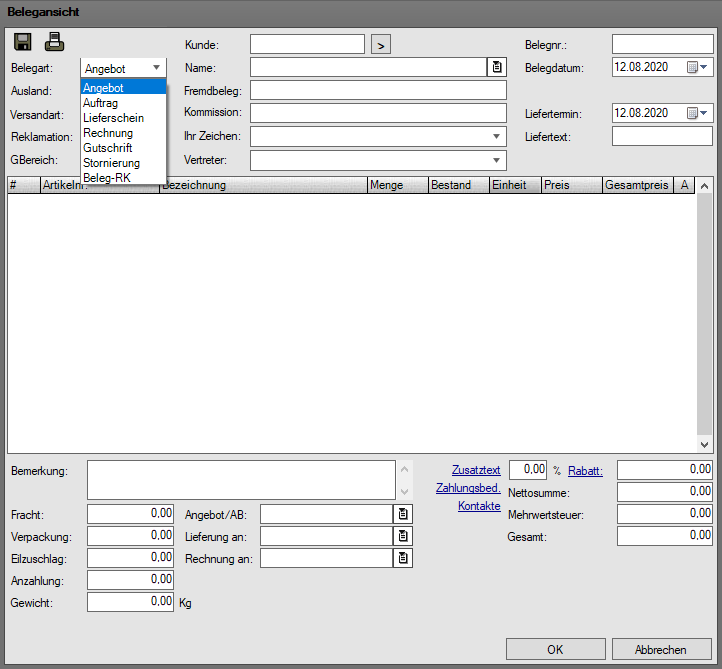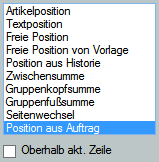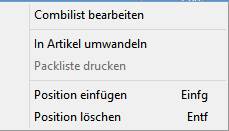Verkaufbeleg erstellen
Beleg erstellen¶
Informationen über den Aufbau des "Belegansicht"-Dialoges und dessen Felder stehen unter Belegansicht-Dialog.
Schritt 1¶
Um einen neuen Beleg zu erstellen, in der Belegübersicht auf das "Neu"-Symbol  klicken oder alternativ die Taste "Einfügen". Es öffnet sich der "Belegansicht"-Dialog mit bereits aufgeklappten Drop-Down-Menü in dem alle Belegarten angezeigt werden.
klicken oder alternativ die Taste "Einfügen". Es öffnet sich der "Belegansicht"-Dialog mit bereits aufgeklappten Drop-Down-Menü in dem alle Belegarten angezeigt werden.
Der "Vertreter", sowie das "Belegdatum" und der "Liefertermin" sind bereits ausgefüllt.
Über Tastatur Pfeiltasten und "Enter" oder mit Mausklick eine Belegart auswählen und bestätigen.
Info
Wenn Sie in der Belegübersicht einen Filter auf eine einzelne Belegart gesetzt haben, wird in der Belegartauswahl des Belegs diese Belegart vorausgewählt.
Schritt 2¶
Wird nach Auswahl der Belegart ein Feld angeklickt öffnet sich der "Kundenauswahl"-Dialog.
Einen Kunden auswählen und über den Button "OK" übernehmen.
Weitere Informationen zum "Kundenauswahl"-Dialog sind unter Kundenauswahl-Dialog nachzulesen.
Schritt 3¶
Nach Auswahl des Kunden wird die Kundennummer unter Kunde, der Kundenname unter Name und die im Kundenstamm hinterlegten Daten in die Felder "Ausland", "Versandart", "Reklamation" und "GBereich" übernommen.
Diese können wie unter Kundenauswahl-Dialog beschrieben für den Kundenstamm geändert werden.
Über das "Stammdaten"-Symbol  werden die Stammdaten des Geschäftspartners geöffnet.
werden die Stammdaten des Geschäftspartners geöffnet.
Wichtig
Bei der Auswahl des Kunden werden im Beleg Kopien der Kundendaten aus dem Kundenstamm erzeugt. Eine nachträgliche Änderung der Stammdaten wirkt sich nie auf bestehende Belege aus! Falls Änderungen in den bestehenden Beleg übernommen werden sollen, müssen die Kundendaten einmal neu in den Beleg geladen werden. Dies geschieht über das "Auswahl"-Symbol  am Textfeld "Name", dass zum "Geschäftspartner"-Dialog führt.
am Textfeld "Name", dass zum "Geschäftspartner"-Dialog führt.
Über das "Speichern"-Symbol  den Beleg speichern. Es wird eine Belegnummer vergeben.
den Beleg speichern. Es wird eine Belegnummer vergeben.
Schritt 4¶
Die gewünschten Felder im Belegkopf ausfüllen.
Einige Felder dienen zum einen für die interne Bearbeitung und Wiederauffindbarkeit zum anderen für die internen und externen Ausdrucke.
Wichtig
Welche Felder in welcher Art auf Ihren Ausdrucken interpretiert werden kann stark unterschiedlich sein, da die Ausdrucke in der Regel auf Ihre Bedürfnisse angepasst werden. Sprechen Sie hierzu bitte Ihren Implementierungspartner an.
Schritt 5¶
Position einfügen
In einen Beleg können verschiedene Positionsarten eingefügt werden. Die Standard-Positionsarten sind im folgenden beschrieben. Im Positionsfenster mit der rechten Maustaste klicken.
Es öffnet sich der "Position_einfügen-Dialog" ![Position einfügen][positioneinfuegen]{ .skip-lightbox }.
Mit Klick auf den "Position_einfügen-Dialog" oder bei leerem Positionsfenster mit der Taste "Einfügen" öffnet sich der "Positionsauswahl"-Dialog.
Mit Tastatur Pfeiltasten und "Enter" oder über Mausklick eine Position auswählen. Die einzelnen Positionen werden am Ende dieses Abschnitts erläutert.
Schritt 6¶
Position bearbeiten
Nach Einfügen einer Position steht der Cursor direkt in der Position im der Spalte "Menge". Hier kann nun ggf. die Menge geändert werden. Mit der Taste "Enter" die Eingabe bestätigen. Der Fokus springt in die Spalte "Preis", hier kann nach Bedarf der Preis abgeändert werden.
Eine Änderung nach Erfassung der Position erfolgt im "Positionsbearbeitung"-Dialog. Dieser wird mit Doppelklick auf die Position geöffnet.
Weiter Informationen zum "Positionsbearbeitungs-Dialog" können unter Positionbearbeitung-Dialog nachgelesen werden.
Schritt 7¶
Gewünschte Felder im unteren Ansichtbereich des Belegdialoges ausfüllen.
Wichtig
Welche Felder in welcher Art auf den Ausdrucken interpretiert werden kann stark unterschiedlich sein, da die Ausdrucke in der Regel auf Ihre Bedürfnisse angepasst werden.
Mit dem Implementierungspartner kann dies erarbeitet und umgesetzt werden.
Schritt 8¶
Speichern
Durch einen Klick auf das "Speichern"-Symbol  wird der Beleg gespeichert.
wird der Beleg gespeichert.
Wichtig
Bevor Sie einen Beleg das erste Mal speichern sind alle Daten nur auf Ihrem Rechner vorhanden und noch nicht in der Datenbank. Bei einem Strom- oder Serverausfall wären alle bisher eingegebenen Daten verloren. Daher empfehlen wir dringend beim Anlegen von Belegen mit vielen Positionen zwischendurch gelegentlich zu Speichern.
Schritt 9¶
Drucken
Durch Klick auf das "Drucken"-Symbol öffnet sich der Druck-Auswahldialog.
In diesem Dialog werden alle Druckformulare angezeigt, die im System für die aktuelle Belegart hinterlegt sind.
Die Druckformulare werden individuell durch den Implementierungspartner angepasst.
Positionsauswahl¶
Artikelposition¶
Über die Auswahl "Artikelpositionen" wird ein im Artikelstamm hinterlegter Verkaufsartikel dem Beleg zugefügt.
Nach Auswahl der Artikelposition öffnet sich der "Artikelsuche Verkauf"-Dialog.
Hier sind alle unter Verkauf -> Artikelstammdaten Verkaufsansicht hinterlegten Artikel aufgelistet. Weitere Informationen über den "Artikelsuche Verkauf"-Dialog können unter Artikelsuche -Dialoge nachgelesen werden.
Einen Artikel auswählen und über Tastatur Pfeiltasten und "Enter", Doppelklick oder die Taste "OK" übernehmen.
Sollte der ausgewählte Artikel im Artikelstamm einem speziellen Kunden zugeordnet sein wird der "Kundenartikel"-Dialog geöffnet, der darauf hinweist, dass der ausgewählte Artikel der Kundenartikel zu einem bestimmten Kunden ist.
Über den Button "JA" wird der Artikel verwendet. Über den Button "Nein" wird der Artikel nicht in den Beleg übernommen.
Textposition¶
Über die Auswahl "Textpositionen" wird ein Text als Position hinterlegt.
Nach Auswahl "Textposition" öffnet sich der "Textbearbeitung"-Dialog. Hier kann ein Text eingegeben werden und über den Button "OK" wird dieser übernommen.
Wie Textvorlagen erstellt und genutzt werden können steht unter Textvorlagen erstellen.
Freie Position¶
Über die Auswahl "Freie Position" wird die Position ähnlich einer Artikelposition eingefügt. Die "Freie Position" wird genutzt, wenn der Artikel so wie er angeboten wird nicht sehr selten vorkommt oder gar einmalig vorkommt. Der "Freien Position" können ähnlich dem Artikel Daten sowie eine CombiList hinterlegt werden.
Nach Auswahl von "Freie Position" wird eine Textzeile in das Positionsfenster übernommen. die Spalte "Artikelnummer" bleibt leer. Der Fokus liegt in der Spalte "Bezeichnung", dadurch kann die Bezeichnung direkt eingegeben werden.
Freie Position in Artikel umwandeln
Sobald der Beleg das erste Mal gespeichert wurde, kann eine "Freie Position" jederzeit in einen Artikel umgewandelt werden. Dazu den Artikel markieren und rechte Maustaste klicken. Es öffnet sich das "Artikel"-Kontext-Menü.
Über Tastatur Pfeiltasten und "Enter" oder Mausklick "In Artikel umwandeln" auswählen. Die "Freie Position" bekommt eine Artikelnummer und wird im Artikelstamm hinterlegt. Alle bereits eingegebenen Daten zu der vorherigen "Freien Position" sind übernommen worden.
Freie Position von Vorlage¶
Über die Auswahl "Freie Position von Vorlage" wird eine "Freie Position" eingefügt, die die Vorlage eines Artikels aus dem Artikelstamm hat. Nach Auswahl "Freie Position von Vorlage" öffnet sich der "Artikelsuche Verkauf"-Dialog. Hier einen Artikel auswählen, der als Vorlage für die "Freie Position" dienen soll. Informationen zum "Artikelsuche Verkauf"-Dialog können unter Artikelsuche -Dialoge nachgelesen werden.
Einen Artikel auswählen. Es wird eine "Freie Position" im Positionsfenster eingefügt. Dieser "Freien Position" hinterliegen alle Daten, falls vorhanden auch die CombiList", die dem zuvor ausgewählte Artikel hinterlegt ist.
Ansonsten ist das Vorgehen bei dieser Position gleich der "Freien Position".
Wichtige Infos
- Auch wenn eine Freie Position von Vorlage keinen Bezug zu ihrem Vorlageartikel hat, wird im Hintergrund dennoch der Bezug gespeichert. Das führt dazu, das diese Positionen auch in der Historie des Artikels auftauchen.
- Ausnahme bei der Datenübergabe sind Dokumente. Diese werden nicht mit übergeben.
Freie Position aus Historie¶
Über die Auswahl "Freie Position aus Historie" wird eine "Freie Position", die bereits in einem vorangegangenen Beleg eingegeben wurde, eingefügt. Dieser Historie hinterliegen alle "Freien Positionen", die bei diesem Kunden in Belegen verwendet wurden.
Nach der Auswahl "Freie Position aus Historie" öffnet sich der "Kundenhistorie"-Dialog. Informationen zum "Kundenhistorie"-Dialog können unter Kundenhistorie nachgelesen werden.
Gewünschte "Freie Position" auswählen. Es wird eine "Freie Position" im Positionsfenster eingefügt. Dieser "Freien Position" hinterliegen alle Daten, falls vorhanden auch die CombiList", die der zuvor ausgewählten "Freien Position" hinterlegt ist.
Wichtige Info
Ausnahme bei der Datenübergabe sind Dokumente. Diese werden nicht mit übergeben.
Zwischensumme¶
Über die Auswahl "Zwischensumme" wird eine Position mit der Zwischensumme aller vorangegangenen Positionen eingefügt.
Gruppenkopfsumme¶
Über die Auswahl "Gruppenkopfsumme" werden alle folgenden Artikel dieser "Gruppenkopfsumme" zugeordnet. Hier wird von den folgenden Artikeln die Summe zusammengefasst. Die Gruppenkopfsumme wird gewählt, wenn die Belegpositionen in verschiedene Gruppen unterteilt werden sollen, dessen Gesamtsummen auch immer zusammen ausgewiesen werden sollen.
Wichtige Info
Es ist nicht möglich nach Auswahl von "Gruppenkopfsumme" eine Position einzufügen, die der Gruppenkopfsumme nicht zugeordnet wird. Einzelnen Positionen sollten aus diesem Grund immer oberhalb der "Gruppenkopfsumme" stehen.
Gruppenfußsumme¶
Über die Auswahl "Gruppenfußsumme" werden alle vorhergehenden Artikel dieser "Gruppenfußsumme" zugeordnet. Es wird von den vorherstehenden Artikeln die Summe zusammengefasst. Die "Gruppenfußsumme" wird gewählt, wenn die Belegpositionen in verschiedene Gruppen unterteilt werden sollen, dessen Gesamtsumme auch immer zusammen ausgewiesen werden soll.
Seitenwechsel¶
Über die Auswahl "Seitenwechsel" wird auf dem Ausdruck des Beleges an dieser Stelle ein Seitenwechsel vorgenommen.
Postition aus Auftrag¶
Im Beleg "Lieferschein" wird die Auswahl "Position aus Auftrag" in dem Positionauswahl-Dialog aufgelistet. Mit Klick auf diesen Auswahlpunkt öffnet sich der "Kundenhistorie"-Dialog mit allen offenen Aufträgen vom Kunden. Mit Klick auf einen Auftrag wird dieser geöffnet. Die gewünschte Position auswählen und den Auftrag über den Button "OK" verlassen. Die ausgewählte Position wurde in den Lieferschein übernommen.
Oberhalb akt. Zeile¶
Wird die Auswahl "Oberhalb aktuelle Zeile" angehakt, wird die ausgewählte Position oberhalb der markierten Position im Positionsfenster eingefügt.