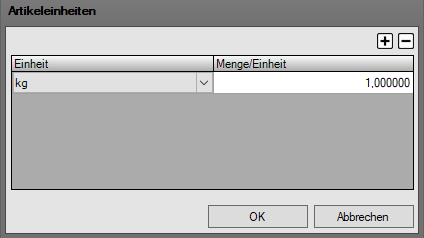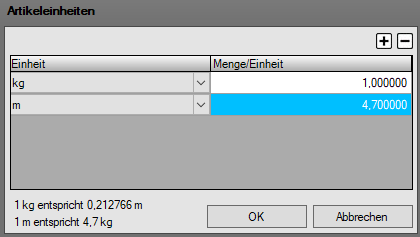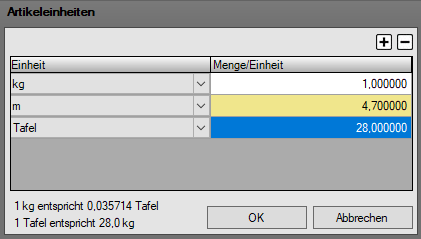Artikeleinheiten
Artikeleinheiten¶
In diesem Dialog werden die Einheiten eingestellt, in denen der Artikel geführt werden soll.
In der ersten Zeile steht immer die Basiseinheit. Bei der Einheitenumrechnung hat die Basiseinheit immer den Faktor 1, daher "Basiseinheit".
Es ist die Einheit, auf die immer zurückgerechnet werden kann und auf die sich die Umrechnungsfaktoren eventueller anderer Einheiten beziehen.
In der Spalte "Menge in Einheit" wird der Umrechnungsfaktor eingegeben, um zwischen den einzelnen Einheiten umzurechnen.
Die obere Einheit ist immer die Basiseinheit. Ihr Faktor ist immer 1, was auch nicht verändert werden kann.
In den unterschiedlichen Karteireitern des "Grunddaten"-Dialoges des Artikels können abweichende Einheiten für Lager, Einkauf, etc. gewählt werden.
Dabei dient der "Artikeleinheiten"-Dialog als Auswahl. Es wird die Einheit übernommen, die beim Verlassen gerade markiert ist. Im Falle der Basiseinheit allerdings hat die Markierung keine Bedeutung, da die Basiseinheit immer die obere Einheit mit dem Faktor 1 ist.
Ein Beispiel für unterschiedliche Einheiten pro Artikel:
Ein Rohr soll in Meter, Stange und kg geführt werden. Dazu sucht man sich die Einheit aus, auf die am besten zurückgerechnet werden kann und nimmt diese als Basiseinheit.
Angenommen: 1 Stange ist 6 Meter, 1 Meter beträgt 4,7 kg.¶
- Basiseinheit -> kg -> Faktor = 1
- Einheit -> m -> Faktor = 4,7 -> 1 m wiegt 4,7 kg
- Einheit -> Tafel -> Faktor = 28
Im unteren Bereich des Artikeleinheitendialogs wird eine Umrechnung angezeigt. Hier kann abgelesen werden, ob der Faktor richtig ausgewählt wurde.
Schritt 1¶
Mit Mausklick auf das "Pfeil"-Symbol  öffnet sich ein Drop-Down-Menü mit allen in den Einstellungen hinterlegten Einheiten. Über Tastatur Pfeiltasten und "Enter" oder Mausklick gewünschte Einheit auswählen. Im Beispiel ist dies "kg". In der ersten Zeile ist es die Basiseinheit. Hier braucht keine weitere Einstellung geändert werden.
öffnet sich ein Drop-Down-Menü mit allen in den Einstellungen hinterlegten Einheiten. Über Tastatur Pfeiltasten und "Enter" oder Mausklick gewünschte Einheit auswählen. Im Beispiel ist dies "kg". In der ersten Zeile ist es die Basiseinheit. Hier braucht keine weitere Einstellung geändert werden.
Schritt 2¶
Mit Mausklick auf das "Plus"-Symbol  wird eine weitere Zeile hinzugefügt. Mit Mausklick auf das
wird eine weitere Zeile hinzugefügt. Mit Mausklick auf das
"Pfeil"-Symbol  öffnet sich ein Drop-Down-Menü mit allen in den Einstellungen hinterlegten Einheiten. Über Tastatur Pfeiltasten und "Enter" oder Mausklick gewünschte Einheit auswählen. Anlehnend an das Beispiel wäre dies "m".
öffnet sich ein Drop-Down-Menü mit allen in den Einstellungen hinterlegten Einheiten. Über Tastatur Pfeiltasten und "Enter" oder Mausklick gewünschte Einheit auswählen. Anlehnend an das Beispiel wäre dies "m".
Mit der "Tabulator"-Taste oder über Mausklick in die nächste Spalte springen. Hier den Umrechnungswert eingeben. Aus dem Beispiel ist dies der Wert "4,7".
Ist die Zeile markiert wird im "Artikeleinheiten"-Dialog links unten die Umrechnung zur Basiseinheit angezeigt. Über diese Umrechnung kann kontrolliert werden, ob der richtige Umrechnungswert gewählt wurde. Ist die Umrechnungskontrolle nicht plausibel einfach den oberen Wert in die Spalte "Menge in Einheit" eintragen. Nun sollte die Umrechnung passen.
Schritt 3¶
Mit Mausklick auf das "Plus"-Symbol  wird eine weitere Zeile hinzugefügt. Mit Mausklick auf das
wird eine weitere Zeile hinzugefügt. Mit Mausklick auf das
"Pfeil"-Symbol  öffnet sich ein Drop-Down-Menü mit allen in den Einstellungen hinterlegten Einheiten. Über Tastatur Pfeiltasten und "Enter" oder Mausklick gewünschte Einheit auswählen. Anlehnend an das Beispiel ist dies "Stange".
Mit der "Tabulator"-Taste oder über Mausklick in die nächste Spalte springen. Hier den Umrechnungswert eingeben. Aus dem Beispiel ist dies der Wert "28,2".
öffnet sich ein Drop-Down-Menü mit allen in den Einstellungen hinterlegten Einheiten. Über Tastatur Pfeiltasten und "Enter" oder Mausklick gewünschte Einheit auswählen. Anlehnend an das Beispiel ist dies "Stange".
Mit der "Tabulator"-Taste oder über Mausklick in die nächste Spalte springen. Hier den Umrechnungswert eingeben. Aus dem Beispiel ist dies der Wert "28,2".
Wichtig
Es wird die Einheit übernommen, die beim Verlassen des "Artikeleinheit"-Dialoges gerade markiert ist. Im Falle der Basiseinheit allerdings hat die Markierung keine Bedeutung, da die Basiseinheit immer die obere Einheit mit dem Faktor 1 ist.
Über das "Minus"-Symbol  kann eine markierte Zeile entfernt werden.
kann eine markierte Zeile entfernt werden.