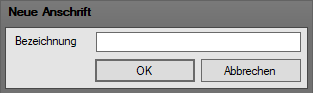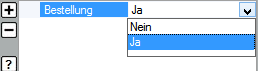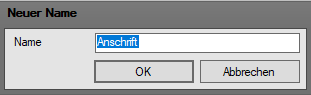Anschriften anlegen
Anschriften anlegen¶
Schritt 1¶
Anschrift anlegen
Im linken Bereich auf das "Plus"-Symbol  klicken.
klicken.
Es öffnet sich der "Neue Anschrift"-Dialog.
Im Textfeld "Bezeichnung" eine Adressüberschrift für die einzugebene Anschrift eingeben. Z. B. "Lieferadresse Werk 2" Mit der Taste "Enter" oder mit Mausklick auf den Button "OK" wird der "Kontakt hinzufügen"-Dialog geschlossen und die Eingaben in den rechten Anzeigebereich übernommen.
Schritt 2¶
Im rechten Anzeigebereich alle bekannten Daten zu dieser Anschrift eingeben.
Die Eingabe wird direkt übernommen. Es ist nicht notwendig die Eingabe zu bestätigen.
Änderungen in den Textfeldern sind jederzeit möglich. Die Adressfelder können frei belegt werden und werden in der Regel in der Reihenfolge auf Belege gedruckt, wie es in der Maske dargestellt ist.
Unsere Standard-Reports (Druckformulare) entsprechen der DIN-Norm für Adressfelder. Informationen über richtiges Adressieren sind unter Richtig Adressieren nachzulesen.
Schritt 3¶
Wenn erwünscht, in den Einstellungen hinterlegtes Merkmal für die markierte Anschrift hinterlegen.
Auf das "Plus"-Symbol  klicken. Es öffnet sich ein Menü mit allen im System hinterlegten Belegen. Mit Tastatur Pfeiltasten und "Enter" oder über Mausklick einen Beleg auswählen.
klicken. Es öffnet sich ein Menü mit allen im System hinterlegten Belegen. Mit Tastatur Pfeiltasten und "Enter" oder über Mausklick einen Beleg auswählen.
Er wird in das Merkmaltextfeld übernommen. Über die Merkmale kann gesteuert werden, für welche Belegarten diese Anschrift generell gelten soll.
Wird z. B. das Merkmal "Lieferschein" zu einer Anschrift hinzugefügt, werden alle Beleg dieses Typs immer mit dieser Anschrift gedruckt, sofern dies nicht im Beleg selbst explizit geändert wird.
Durch Klick in die linke Spalte neben der Belegart wird ein "Pfeil"-Symbol eingeblendet. Wird auf dieses Symbol geklickt öffnet sich ein Menü mit "Ja" und "Nein".
Durch Tastatur Pfeiltasten und "Enter" oder durch Mausklick auswählen, ob die Adresse in diesem Beleg angedruckt werden soll oder vielleicht doch nicht.
Ein Merkmal wird über das "Minus"-Symbol  entfernt.
Dazu ein Merkmal markieren und auf das "Minus"-Symbol
entfernt.
Dazu ein Merkmal markieren und auf das "Minus"-Symbol  klicken.
klicken.
Schritt 4¶
Adressüberschrift ändern
Mit Doppelklick auf die Adressüberschrift wird der "Neuen Namen eingeben"-Dialog geöffnet.
Die derzeitige Adressüberschrift ist im Textfeld eingeblendet.
Adressüberschrift im Textfeld ändern. Mit der Taste "Enter" oder über den Button "OK" wird das Fenster geschlossen und der neue Wert übernommen.
Schritt 5¶
Anschrift löschen
Eine Anschrift wird über das "Minus"-Symbol  entfernt.
entfernt.
Dazu eine Adressüberschrift markieren und auf das "Minus"-Symbol klicken.
Die Adressüberschrift wird mit seinen hinterlegten Daten entfernt.