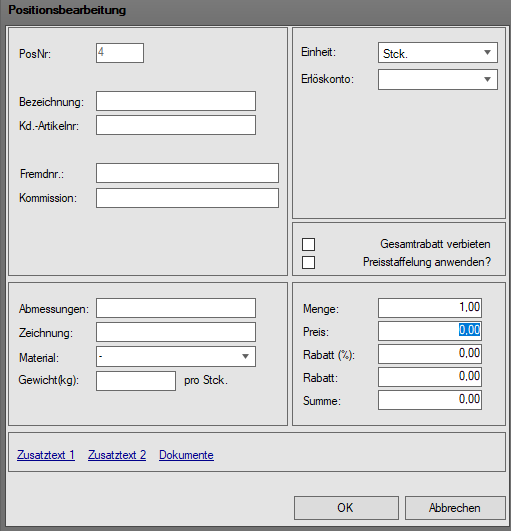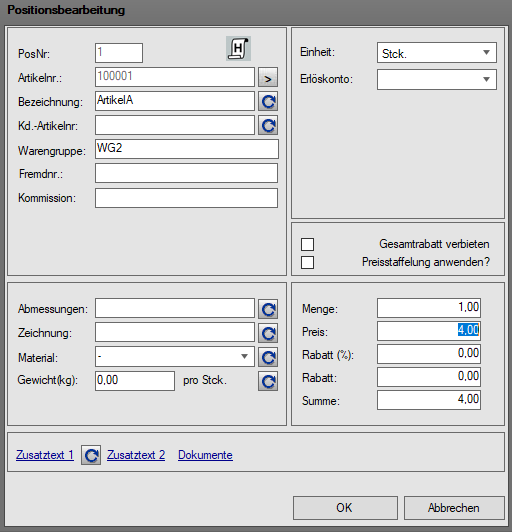Positionsbearbeitung-1
Positionsbearbeitung¶
Der "Positionsbearbeitung"-Dialog wird im "Belegansicht"-Dialog durch Markieren und die Taste "Enter" oder über Doppelklick auf eine Position geöffnet.
Der "Positionsbearbeitung"-Dialog einer "Freien Position" und die einer Artikelposition unterscheiden sich nur geringfügig.
Der gleiche Aufbau vereinfacht die Umwandlung einer "Freien Position" in einen Artikel. Bei Umwandlung werden alle in der Postionsbearbeitung eingegebenen Werte in den Artikelstamm übernommen.
Bei einer Position mit Artikel ist der "Positionsbearbeitung"-Dialog eine Kopie der im Artikelstamm hinterlegten Werte.
Werden Werte einer Artikelposition geändert gilt dies nur für diese Position und diesen Beleg.
Über den Button "Aktualisieren"  werden geänderte Werte in den Artikelstamm übernommen.
werden geänderte Werte in den Artikelstamm übernommen.
Positionsbearbeitung-Dialog "Freie Position"¶
Positionsbearbeitung-Dialog "Stammartikel"¶
Positionsnummer¶
Zeigt die Positionsnummer der geöffneten Position an. Dies kann nicht geändert werden.
Artikelnummer¶
Bei einer Position mit Artikel wird dieses Feld eingeblendet. Die Artikelnummer des Artikels ist angedruckt.
Über das "Stammdaten"-Symbol  wird der "Artikelansicht"-Dialog dieses Stammartikels geöffnet. Informationen zu diesem Dialog können unter Artikelansicht Grunddaten und folgende Seiten nachgelesen werden.
wird der "Artikelansicht"-Dialog dieses Stammartikels geöffnet. Informationen zu diesem Dialog können unter Artikelansicht Grunddaten und folgende Seiten nachgelesen werden.
Artikelhistorie¶
Über das "Historie"-Symbol  wird die Artikelhistorie zum dem Stammartikel geöffnet.
Weitere Informationen zum "Artikelhistorie"-Dialog können unter Artikelhistorie-Dialog nachgelesen werden.
wird die Artikelhistorie zum dem Stammartikel geöffnet.
Weitere Informationen zum "Artikelhistorie"-Dialog können unter Artikelhistorie-Dialog nachgelesen werden.
Über das "Artikelverwendung"-Symbol  wir der Artikelverwendung-Dialog geöffnet, der anzeigt, wo der Artikel zur Zeit in Verwendung ist.
wir der Artikelverwendung-Dialog geöffnet, der anzeigt, wo der Artikel zur Zeit in Verwendung ist.
Bezeichnung¶
Hier wird die Bezeichnung der Position angezeigt. Diese kann geändert werden.
Kundenartikelnummer¶
Eine im Artikelstamm hinterlegte Kundenartikelnummer wird hier angezeigt. Diese kann aber auch händisch geändert, bzw. eingetragen werden.
Warengruppe¶
Eine im Artikelstamm hinterlegte Warengruppe wird hier angezeigt.
Fremdnummer¶
Eine im Artikelstamm hinterlegte Fremdnummer wird hier angezeigt. Diese kann aber auch händisch geändert, bzw. eingetragen werden.
Kommission¶
Eine im Artikelstamm hinterlegte Kommission wird hier angezeigt. Diese kann aber auch händisch geändert, bzw. eingetragen werden.
Einheit¶
Standardmäßig ist die Einheit Stk. hinterlegt. Diese oder eine im Artikelstamm hinterlegte Einheit wird hier angezeigt. Über das "Auswahl"-Symbol  öffnet sich ein Drop-Down-Menü mit allen in den Einstellungen hinterlegten Einheiten. Über Tastatur Pfeiltasten und "Enter" oder Mausklick kann die Einheit geändert werden.
öffnet sich ein Drop-Down-Menü mit allen in den Einstellungen hinterlegten Einheiten. Über Tastatur Pfeiltasten und "Enter" oder Mausklick kann die Einheit geändert werden.
Erlöskonto¶
Über das "Auswahl"-Symbol  öffnet sich ein Drop-Down-Menü mit allen in den Einstellungen hinterlegten Erlöskonten. Über Tastatur Pfeiltasten und "Enter" oder Mausklick kann das Erlöskonto geändert werden.
öffnet sich ein Drop-Down-Menü mit allen in den Einstellungen hinterlegten Erlöskonten. Über Tastatur Pfeiltasten und "Enter" oder Mausklick kann das Erlöskonto geändert werden.
Liefertermin¶
Über das "Kalender"-Symbol  öffnet sich ein Kalender-Menü über das ein Liefertermin festgelegt werden kann.
öffnet sich ein Kalender-Menü über das ein Liefertermin festgelegt werden kann.
Zolltarifnummer¶
Über das "Auswahl"-Symbol  öffnet sich ein Drop-Down-Menü mit allen in den Einstellungen hinterlegten Zolltarifnummern. Über Tastatur Pfeiltasten und "Enter" oder Mausklick kann die Zolltarifnummer geändert werden.
öffnet sich ein Drop-Down-Menü mit allen in den Einstellungen hinterlegten Zolltarifnummern. Über Tastatur Pfeiltasten und "Enter" oder Mausklick kann die Zolltarifnummer geändert werden.
Gesamtrabatt verbieten¶
Wird "Gesamtrabatt verbieten" angehakt, wird diese Position nicht mit dem Belegrabatt berechnet.
Preisstaffelung anwenden¶
Wird "Preisstaffelung anwenden" angehakt, wird der Link  im Belegfuß eingeblendet. Über diesen Link wird der "Staffelpreise"-Dialog geöffnet, bei dem Staffelpreise hinterlegt werden können.
im Belegfuß eingeblendet. Über diesen Link wird der "Staffelpreise"-Dialog geöffnet, bei dem Staffelpreise hinterlegt werden können.
Das Textfeld "Preis" kann nicht mehr händisch geändert werden.
Abmessungen¶
Eine im Artikelstamm hinterlegte Abmessung wird hier angezeigt. Diese kann aber auch händisch geändert, bzw. eingetragen werden.
Zeichnung¶
Eine im Artikelstamm hinterlegte Zeichnungsnummer wird hier angezeigt. Diese kann aber auch händisch geändert, bzw. eingetragen werden.
Material¶
Über das "Auswahl"-Symbol  öffnet sich ein Drop-Down-Menü mit allen in den Einstellungen hinterlegten Materialien. Über Tastatur Pfeiltasten und "Enter" oder Mausklick kann das Material geändert werden.
öffnet sich ein Drop-Down-Menü mit allen in den Einstellungen hinterlegten Materialien. Über Tastatur Pfeiltasten und "Enter" oder Mausklick kann das Material geändert werden.
Gewicht¶
Eine im Artikelstamm hinterlegtes Gewicht wird hier angezeigt. Diese kann aber auch händisch geändert, bzw. eingetragen werden.
Menge¶
Die in der Belegposition hinterlegte Menge wird hier angezeigt. Diese kann aber auch händisch geändert werden.
Preis¶
Der in der Belegposition hinterlegte Preis wird hier angezeigt. Diese kann aber auch händisch geändert werden. Wird der Preis eines Stammartikels geändert wird bei Verlassen des Dialoges gefragt, ob der Preis in den Artikelstamm übernommen werden soll. Über den Button "Ja" wird der Preis in den Artikelstamm übernommen und überschreibt damit den alten Preis. Über den Button "Nein" wird der eingegebene Preis nur in die Belegposition übernommen. Der vorherige Preis bleibt im Artikelstamm stehen.
Rabatt¶
Hier kann ein Positionsrabatt eingegeben werden. Dieser Rabatt gilt nur für diese Position im Beleg.