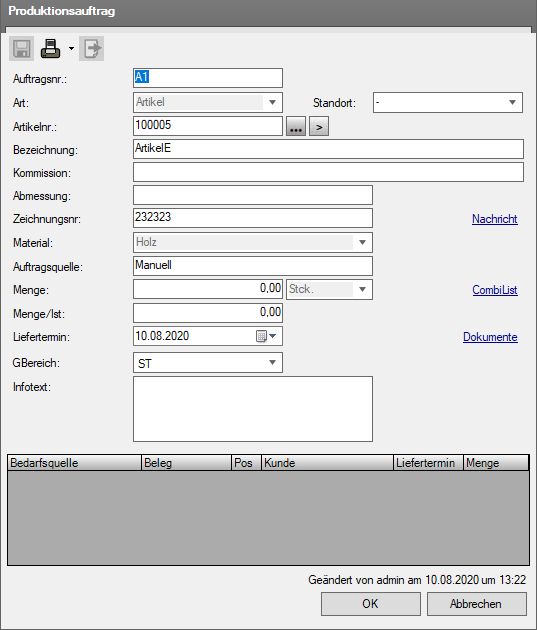Produktionsauftrag
Produktionsauftrag¶
Der "Produktionsauftrag"-Dialog ist ein Auftrag speziell für die Produktion. Dieser kann manuell angelegt, durch eine CombiList-Position eines Artikels in einem Auftrag, durch die Disposition oder einen Abrufauftrag angestoßen werden.
Funktions-Symbole¶
Über das "Speichern"-Symbol  wird der Auftrag gespeichert.
wird der Auftrag gespeichert.
Über den Pfeil am "Drucken"-Symbol  öffnet sich ein Menü mit der Auswahl
öffnet sich ein Menü mit der Auswahl
- Produktionsauftrag drucken
- Produktionsauftrag drucken
Info
Die Arbeitskarte kann nur gedruckt werden, wenn der Auftrag eingelastet ist.
Auftragsnummer¶
Wird nach dem Speichern automatisch vergeben. Auftragsnummer aus manuell erstellten Produktionsaufträgen bekommen eine Auftragsnummer, die sich aus einem "A" und einer fortlaufenden Zahl zusammensetzten.
Auftragslink¶
Kommt der Produktionsauftrag durch eine CombiList-Position in einem eingegebenen Auftrag erscheint ein Link (hier  ), der durch Mausklick den "Belegansicht"-Dialog des Auftrages öffnet.
), der durch Mausklick den "Belegansicht"-Dialog des Auftrages öffnet.
Informationen zu diesem Dialog können unter Belegansicht-Dialog_Verkauf nachgelesen werden.
Art¶
Dieses Feld ist nur bei manueller Neuanlage freigeschaltet.
Über das "Auswahl"-Symbol  öffnet sich ein Drop-Down-Menü mit der Auswahl
öffnet sich ein Drop-Down-Menü mit der Auswahl
Artikel
Bei Auswahl "Artikel" wird eine Zeile "Artikelnummer" eingeblendet.
Freie
Bei Auswahl "Freie Position" ist die Zeile "Artikelnummer" ausgeblendet.
Mit Tastatur Pfeiltasten und "Enter" oder über Mausklick Auswahl treffen.
Bei Wechsel von der Auswahl "Freie Position" zu der Auswahl "Artikel" öffnet sich der "Artikelsuche Verkauf"-Dialog.
Informationen über diesen Dialog können unter Artikelsuche -Dialoge nachgelesen werden.
Standort¶
Über das "Auswahl"-Symbol  öffnet sich ein Drop-Down-Menü mit allen in den Einstellungen hinterlegten Standorten.
öffnet sich ein Drop-Down-Menü mit allen in den Einstellungen hinterlegten Standorten.
Mit Tastatur Pfeiltasten und "Enter" oder über Mausklick Standort auswählen.
Artikel-Nr¶
Steht in der Zeile "Art" die Auswahl "Artikel" wird die Zeile "Artikel-Nr." eingeblendet. Über das Textfeld oder den Button  wird der "Artikelsuche Verkauf"-Dialog geöffnet.
wird der "Artikelsuche Verkauf"-Dialog geöffnet.
Artikel auswählen und übernehmen. Informationen über diesen Dialog können unter Artikelsuche -Dialoge nachgelesen werden.
Hinterlegte Daten in den Feldern "Bezeichnung", "Abmessung", "Zeichnungs-Nr." und "Material" sowie die CombiList werden aus dem Artikelstamm übernommen.
Bezeichnung¶
Bezeichnung des Produktionsartikels.
Steht bei "Art" die Auswahl "Artikel" wird die Bezeichnung direkt aus dem Artikelstamm übernommen.
Steht bei "Art" die Auswahl "Freie Position" wird die Bezeichnung manuell eingegeben.
Komission¶
In diesem Textfeld kann eine Komission hinterlegt werden.
Abmessung¶
Steht in der Zeile "Art" die Auswahl "Artikel" wird eine im Artikelstamm hinterlegte Abmessung übernommen.
Steht in der Zeile "Art" die Auswahl "Freie Position" wird die Abmessung manuell eingetragen.
Zeichnungsnummer¶
Steht in der Zeile "Art" die Auswahl "Artikel" wird eine im Artikelstamm hinterlegte Zeichnungsnummer übernommen.
Steht in der Zeile "Art" die Auswahl "Freie Position" wird die Zeichnungsnummer manuell eingetragen.
Material¶
Steht in der Zeile "Art" die Auswahl "Artikel" wird das im Artikelstamm hinterlegte Material übernommen.
Steht in der Zeile "Art" die Auswahl "Freie Position" wird das Material über das Drop-Down-Menü ausgewählt.
Auftragsquelle¶
Die Auftragsquelle wird je nach Herkunft des Produktionsauftrages festgelegt und kann manuell nicht geändert werden.
Menge¶
Eingabe der zu produzierenden Menge.
Menge / Ist¶
Wird automatisch ausgefüllt, wenn die Produktion den Arbeitsgang mit der tatsächlich produzierten Menge als beendet meldet. Hier kann auch eine größere oder kleinere Produktionsmenge zurückgemeldet werden.
Liefertermin¶
Hier wird der Liefertermin des Auftrages eingegeben.
Infotext¶
Informationen zu diesem Auftrag werden hier hinterlegt.
Belegauflistung¶
Bei Auftragsquelle "Disposition" werden in der "Belegauflistung" die Auftragsinformationen angezeigt.
Nachricht¶
Dieser Link wird erst nach Speichern des Beleges eingeblendet.
Mit Klick auf den Link  öffnet sich das E-Mail-Programm. Über diesen Weg kann einem Kollegen ein Link geschickt werden, mit dem er direkt zu diesem Beleg geleitet wird. So sind Absprachen besser und unkompliziert zu regeln. Mehr über "Nachrichten" können unter Nachricht nachgelesen werden.
öffnet sich das E-Mail-Programm. Über diesen Weg kann einem Kollegen ein Link geschickt werden, mit dem er direkt zu diesem Beleg geleitet wird. So sind Absprachen besser und unkompliziert zu regeln. Mehr über "Nachrichten" können unter Nachricht nachgelesen werden.
Dokumente¶
Dieser Link wird erst nach Speichern des Beleges eingeblendet.
Mit Klick auf den Link  öffnet sich der Dokumente-Dialog. Über diesen Dialog können dem Beleg Dokumente angehangen werden. Wie mit dem Dokumenten-Dialog gearbeitet wird kann unter Dokumente nachgelesen werden.
öffnet sich der Dokumente-Dialog. Über diesen Dialog können dem Beleg Dokumente angehangen werden. Wie mit dem Dokumenten-Dialog gearbeitet wird kann unter Dokumente nachgelesen werden.