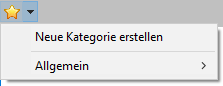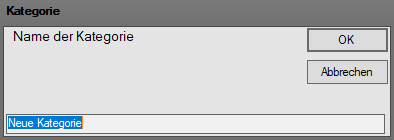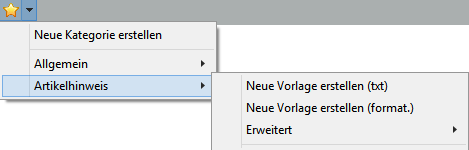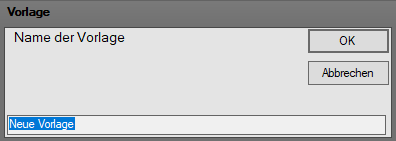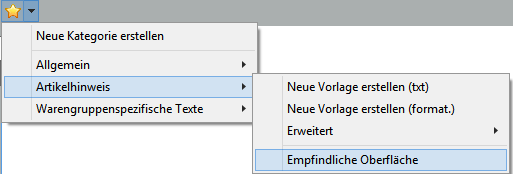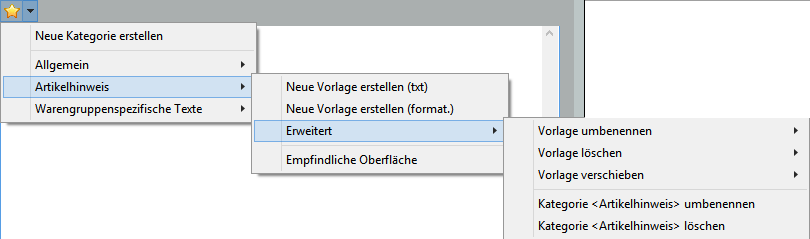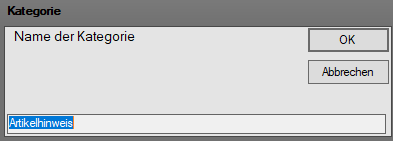Textvorlagen erstellen
Textvorlage erstellen¶
Regelmäßig wiederkehrende Artikeltexte können als Textvorlagen gespeichert werden.
Schritt 1¶
Neue Kategorie erstellen
Dies ist nur dann notwendig, wenn keine der bereits vorhandenen Kategorien genutzt werden soll.
Über der Textbox auf den Pfeil des "Vorlagen"-Symbols  klicken.
klicken.
Es öffnet sich ein Auswahl-Menü mit der Möglichkeit eine neue Vorlagenkategorie zu erstellen oder eine bereits vorhandene Kategorie zu nutzen.
Auf die Auswahl "Neue Kategorie erstellen" klicken. Es öffnet sich der "Kategorie"-Dialog.
Die Bezeichnung der neuen Kategorie in das Textfeld im unteren Fensterbereich eingeben und mit der Taste "Enter" bestätigen oder das Fenster über den Button "OK" verlassen. Die neue Kategorie wird erstellt.
Schritt 2¶
Textvorlage erstellen und hinterlegen
Den Text, der als Textvorlage verwendet werden soll in das Textfeld im Reiter "Zusatztext" eingeben.
Über der Textbox auf den Pfeil des "Vorlagen"-Symbols  klicken. Es öffnet sich ein Auswahl-Menü mit der Möglichkeit eine neue Vorlagenkategorie zu erstellen, oder eine bereits vorhandene Kategorie zu nutzen.
klicken. Es öffnet sich ein Auswahl-Menü mit der Möglichkeit eine neue Vorlagenkategorie zu erstellen, oder eine bereits vorhandene Kategorie zu nutzen.
Eine der vorhandenen Kategorien auswählen. Es wird ein weiteres Menü zur ausgewählten Kategorie angezeigt.
Je nach Formatwunsch "Neue Vorlage erstellen (txt)" oder "Neue Vorlage erstellen (format.)" mit der Taste "Enter" oder Mausklick bestätigen. Es öffnet sich der "Vorlage"-Dialog.
Die Bezeichnung der neuen Vorlage in das Textfeld im unteren Fensterbereich eingeben und mit der Taste "Enter" bestätigen oder das Fenster über den Button "OK" verlassen. Der im Zusatztext eingegebene Text wurde als Vorlage unter dem eingegebenen Namen in der ausgewählten Kategorie hinterlegt.
Schritt 3¶
Textvorlage aufrufen
Über der Textbox auf den Pfeil des "Vorlagen"-Symbols  klicken. Es öffnet sich ein Auswahl-Menü mit der Möglichkeit eine neue Vorlagenkategorie zu erstellen, oder eine bereits vorhandene Kategorie zu nutzen.
klicken. Es öffnet sich ein Auswahl-Menü mit der Möglichkeit eine neue Vorlagenkategorie zu erstellen, oder eine bereits vorhandene Kategorie zu nutzen.
Die gewünschte Kategorien auswählen. Es wird ein weiteres Menü zur ausgewählten Kategorie angezeigt.
Im unteren Bereich werden die hinterlegten Textvorlagen angezeigt. Auf die gewünschte Textvorlage gehen und mit der Taste "Enter" oder über Mausklick übernehmen. Im Zusatztext wird die Textvorlage angezeigt.
Schritt 4¶
Erweitert
Über der Textbox auf den Pfeil des "Vorlagen"-Symbols  klicken. Es öffnet sich ein Auswahl-Menü mit der Möglichkeit eine neue Vorlagenkategorie zu erstellen, oder eine bereits vorhandene Kategorie zu nutzen.
klicken. Es öffnet sich ein Auswahl-Menü mit der Möglichkeit eine neue Vorlagenkategorie zu erstellen, oder eine bereits vorhandene Kategorie zu nutzen.
Die gewünschte Kategorien auswählen. Es wird ein weiteres Menü zur ausgewählten Kategorie angezeigt. Über die Auswahl Erweitert wird ein weiteres Menü angezeigt.
- Vorlage umbenennen
Hier werden die in der Kategorie hinterlegten Vorlagen angezeigt. Vorlage auswählen und mit der Taste "Enter" oder über Mausklick bestätigen.
Es öffnet sich der "Neuer Name"-Dialog.
Die neue Bezeichnung der Vorlage in das Textfeld im unteren Fensterbereich eingeben und mit der Taste "Enter" bestätigen oder das Fenster über den Button "OK" verlassen. Die Textvorlage ist unter dem neuen Namen hinterlegt.
-
Vorlage löschen
Hier werden die in der Kategorie hinterlegten Vorlagen angezeigt. Vorlage auswählen und mit der Taste "Enter" oder über Mausklick bestätigen. Es öffnet sich der "Bestätigung"-Dialog. Wird die Abfrage über den Button "Ja" bestätigt, wird die ausgewählte Vorlage gelöscht. -
Vorlage verschieben
Hier werden die in der Kategorie hinterlegten Vorlagen angezeigt. Eine Vorlage auswählen. Es öffnet sich ein weiteres Menü mit allen hinterlegten Kategorien. Mit der Taste "Enter" oder über Mausklick neue Kategorie für die Vorlage auswählen. Die Vorlage wurde in die neue Kategorie verschoben. -
Kategorie umbennenen
"Kategorie<Name der Kategorie>umbenennen" auswählen und mit der Taste "Enter" oder über Mausklick bestätigen. Es öffnet sich der "Kategorie"-Dialog.
Die neue Bezeichnung der Kategorie in das Textfeld im unteren Fensterbereich eingeben und mit der Taste "Enter" bestätigen oder das Fenster über den Button "OK" verlassen. Die Kategorie ist unter dem neuen Namen hinterlegt.
- Kategorie löschen
"Kategorie Name der Kategorie löschen" auswählen und mit der Taste "Enter" oder über Mausklick bestätigen.
Es öffnet sich der "Bestätigung"-Dialog.
Wird die Abfrage über den Button "Ja" bestätigt, wird die ausgewählte Kategorie mit allen darin hinterlegten Vorlagen gelöscht.