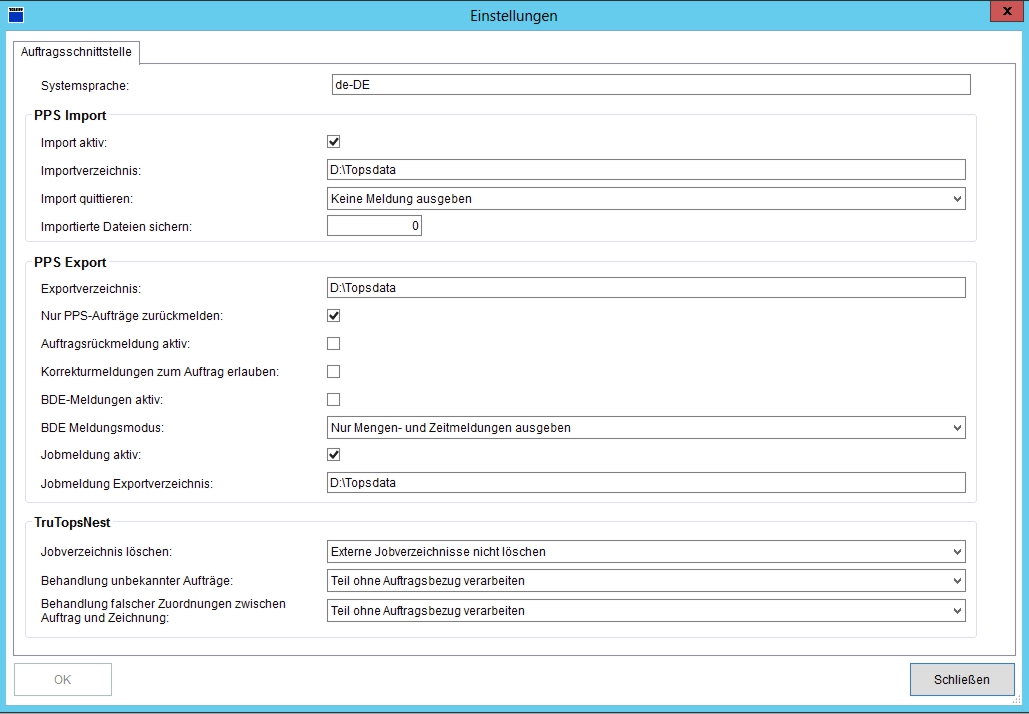TruTops Laser
Schnittstelle: TruTops Laser / Boost¶
Allgemein¶
Die Schnittstelle zwischen Octoflex und TruTops Laser bildet folgende Funktionen ab
- Einlasten eines Laserteils - Beim Einlasten eines Laserteils im Octoflex wird ein Laserauftrag im TruTops Laser erzeugt.
Hinweis
TruTops Laser unterstützt kein Auslasten eines Laserauftrages über die Schnittstelle. Wird im Octoflex eine Position ausgelastet, ist der Laserprogrammierer darüber zu informieren, dass der Laserauftrag manuell gelöscht werden muss.
- Jobrückmeldung - Der geschachtelte Job wird an das Octoflex übertragen wodurch der Status "in Arbeit" (rot/grün) gesetzt wird. Ein Auslasten in Octoflex ist dann nicht mehr möglich.
Hinweis
TruTops Laser bietet im Gegensatz zu TruTops Fab keine Lagerfunktion/Schnittstelle, entsprechend werden Lagerbestände nicht übertragen und auch keine verbrauchten Tafeln abgebucht. Die Abbuchung muss manuell erfolgen. Update (Octoflex 4.8 - Eine Abbuchung ist optional möglich, siehe Lagerbuchung)
Es erfolgt auch keine direkte Job/Verbrauchsrückmeldung, sondern Octoflex liest die Rückmeldung der jeweiligen Maschine selber aus. Dazu ist es erforderlich, dass pro Maschine die Komplettdateischnittstelle eingerichet ist und Rückmeldungen auf ein Netzlaufwerk geschrieben werden, dass vom Dienst gelesen werden kann.
Da die jeweiligen Rückmeldungen pro Maschine variieren, gibt es seitens Octoflex keine Garantie, dass die nötigen Informationen für eine erfolgreiche Verarbeitung vorhanden sind und es sollte im Vorfeld pro Maschine geklärt werden, ob eine Anbindung möglich ist.
Schnittstellenbeschreibung¶
Der Datenaustausch erfolgt dateibasiert über XML-Dateien, z.B. über das Verzeichnis D:\topsdata Zusätzlich muss für jeden Laser ein Eintrag in der Tablle of_las_machines existieren, bei dem die folgenden Werte gefüllt sind
- Returnpath: Pfad zu den Maschinenrückmeldungen, Beispiel: \server\share\feedback\L3030
- FileName: Suchmaske für Rückmeldedateien, Beispiel: rueck*.txt oder feedback*.lst
- Lstpath: Pfad zu den Jobs die an den Laser übertragen wurden, Beispiel: \server\share\daten\L3030
- Es ist erforderlich, dass die Dateien bis zur endgültigen Rückmeldung in dem Verzeichnis verbleiben und nicht gelöscht werden, da nur so eine Zuordnung des Jobs zu den Laserteilen im Octoflex möglich ist
Kann dies nicht gewährleistet werden, sollte ein Schattenkopienordner angelegt werden in den per geplantem Task mittels einer Batch-Datei, alle Dateien die im Lstpath entstehen hineinkopiert werden.
Wie dies funktioniert findet man hier. - Regex_Sheet, Regex_Part, Regex_Dimension: Suchmasken zur Ermittlung der Werte aus der Lst-Datei, Werte müssen nur im Bedarfsfall nach Rücksprache mit dem Support gesetzt werden
Underhalb des Austausch-Verzeichnisses muss ein Ordner Log manuell angelegt werden, andernfalls gibt das Schnittstellenprogramm eine Warnung aus und beendet sich.
AuftragImp¶
Octoflex schreibt Laseraufträge (Auftrag mit Laserteil wurde eingelastet) in die Datei AuftragImp*.xml
Achtung
Die neueren Versionen von TruTops erwarten eine Datei mit dem Namen ProdOrderImp*.xml
Der Name unter dem Octoflex die Dateien schreibt, lässt sich über den Konfigurationvalue "LASER_AUFTRAGIMP_FILENAME" setzen.
Dort dann bitte ProdOrderImp eintragen, ohne "***.xml"** dahinter.
JobExp¶
TruTops Laser schreibt pro Job nach dem Verschachteln eine JobExp*.xml Datei. Bei der Verwarbeitung der Datei werden in Octoflex die Laserteile auf den Status "In Arbeit" gesetzt.
Übergabe der Jobs an den Laser¶
Bei der Übergabe von Jobs an den Laser ist es wichtig und zwingend erforderlich, dass die Teile als Produktionspaket übertragen werden, andernfalls fehlt der Bezug zum Octoflex Auftrag und eine Rückmeldung ist nicht möglich.
Lagebuchung¶
Wird der Konfigurationswert TTLASER_BESTANDBUCHEN aktiviert, versucht Octoflex anhand der Rückmeldung eine Lagerbuchung durchzuführen. Dabei wird aus der Job*.lst-Datei in der Tabelle SHEET_TECH die Werte Materialkennung, Blechmass X, Blechmass Y ausgelesen. Existiert ein entsprechender Lagerartikel im Octoflex erfolgt eine Lagerabbuchung. Dabei wird für bekannte Formate das jeilige Kürzel (KF, MF, GF, Maxi) angehängt. Wird der Artikel nicht gefunden, oder eine andere Abmessung verwendet, sucht Octoflex nach einem Artikel mit der Abmessung in der Artikelnr.
Die Materialkennung setzt sich i.d.R. zusammen aus dem Rohmaterial, der Oberfläche und der Dicke, z.B. 1.43012B-2.
Octoflex sucht entsprechend der Abmessung nach einem Artikel mit der Artikelnr:
- 1000 x 2000 -> 1.43012B-2_KF
- 1250 x 2500 -> 1.43012B-2_MF
- 1500 x 3000 -> 1.43012B-2_GF
- 2000 x 4000 -> 1.43012B-2_Maxi
- 1200 x 800 -> 1.43012B-2_1200x800
Hinweis
Die Schnittstelle muss so konfiguriert sein, dass die Maschine bei einem Job mit 3 Tafeln auch 3 Rückmeldungen schreibt, die jeweils über Menge 1 abgebucht werden.
Installation¶
Die Schnittstelle ist realisiert über den Dienst oTopsTalk. Da das Verzeichnis für die Übergabe Octoflex -> TruTops Laser. Das Programm kann als Konsolenanwendung gestartet oder als Windows-Dienst installiert werden (Siehe otopstalk.exe --help für die Installation als Dienst). Beispielaufruf:
otopstalk.exe -host:mandant@server -config:TruTopsLaser -inputpath:C:\Tops1000\pps\exchange -outputpath:C:\Tops1000\pps
Hinweis
Bei der Installation des Dienstes ist darauf zu achten, falls das Input-Verzeichnis, das Output-Verzeichnis oder ein Verzeichnis aus der Tabelle of_las_machines nicht auf lokalen Laufwerken liegen, einen Dienstkonto zu verwenden, das Schreib-Zugriff auf die jeweiligen Verzeichnisse besitzt. Weiterhin werden Laufwerksbuchstaben für Netzlaufwerke nicht unterstützt und müssen als UNC-Pfad angegeben werde (\server\share\daten statt E:\Daten)
Sollen die Parameter für den Dienst nachträglich geändert werden, so kann der Dienst deinstalliert / installiert werden oder alternativ manuell über die Registry HKEY_LOCAL_MACHINE\System\CurrentControlSet\Services
Octoflex.OTopsTalk$instancename(optional)\Parameters angepasst werden.
Einstellungen im TruTops Laser¶
Im TruTops müssen in der Auftragsschnittstelle Einstellungen vorgenommen werden.
Um zu den Einstellungen zu gelangen wählt man im TruTops den Karteireiter "Nest".
Dann geht man auf 'Extras' -> 'Aufträge anzeigen'. Daraufhin öffnet sich die Auftragsübersicht.
Hier wählt man oben wiederum 'Extras' -> 'Einstellungen' worauf sich folgendes Fenster öffnet:
Die Einstellungen sind bitte so vorzunehmen, wie in dem Screenshot. Sollte der Übergabeordner nicht 'D:\Topsdata' sein, ist dies natürlich anzupassen.
Nach dem Ändern dieser Einstellungen muss der TruTops-Service neu gestartet werden. Am besten über die Desktop-Verknüpfungen.
Schattenkopienordner für LST-Dateien einrichten¶
Bei den Maschinen-Einträgen in der Datentabelle of_las_machines gibt es den Lstpath.
Kann es nicht gewährleistet werden, das die LST-Dateien lange genug in dem Übergabeordner für die Maschine bleiben (den man standardmäßig als Lstpath einträgt), weil z.B. die Maschinenbediener immer sehr flink mit dem rauslöschen der Dateien sind,
sollte ein Schattenkopienordner angelegt werden in den per geplantem Task mittels einer Batch-Datei, alle Dateien die im Lstpath entstehen hineinkopiert werden.
Dieser Schattenkopienordner ist dann dementsprechend als Lstpath anzugeben.
Wie bekommt man die Dateien in den Schattenkopienordner?
Auf dem Server, auf dem die Trumpf-Installation läuft legen wir einen geplanten Task an. Dieser soll alle 5 Minuten ein Programm/Skript starten und zwar als Benutzer mit Admin-Rechten.
Das Skript legen wir an einen beliebigen Ort auf dem Server indem wir eine neue TextDatei erzeugen mit dem Beispielnamen lst_copy.bat.
Dort hinein kommt folgender Batchcode:
> ```@ECHO``` OFF
set source= ```<Pfad des Maschinenübergabe-LST-Ordners ohne Anführungszeichen>```
set dest= ```<Pfad des Schattenkopienordners ohne Anführungszeichen>```
robocopy /Z "%source%" "%dest%" /fft /w:3 > lst_copy.log
IF %ERRORLEVEL% LSS 8 goto finish
Echo Something failed & goto :eof
:finish
Echo All done, no fatal errors.
In die Aktion des geplanten tasks kommt dann der Name der Batchdatei in unserem Beispiel lst_copy.bat und in das Ausführungsverzeichnis kommt der Pfad des Verzeichnisses wo die Batch-Datei liegt.
Achtung:
Gibt es mehrere Maschinen ist pro Maschine ein Schattenkopienordner, ein geplanter Task und auch eine separata Batch-Datei anzulegen.