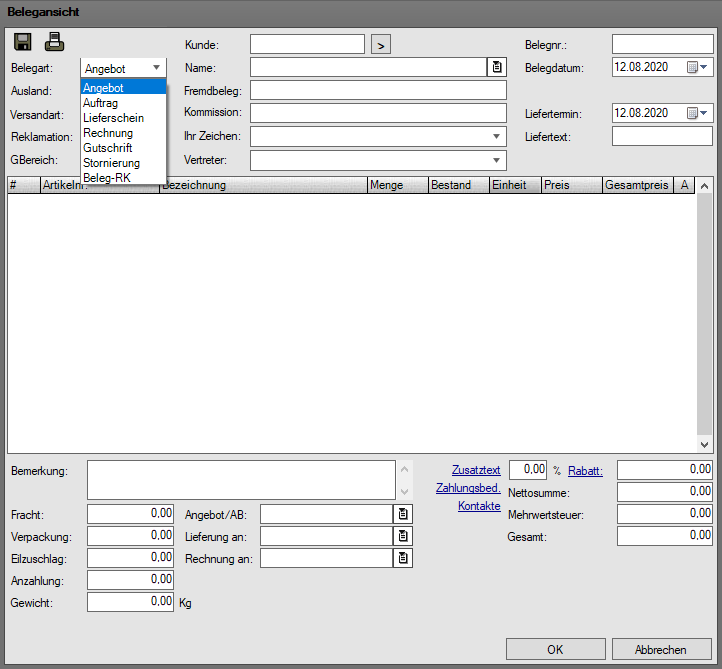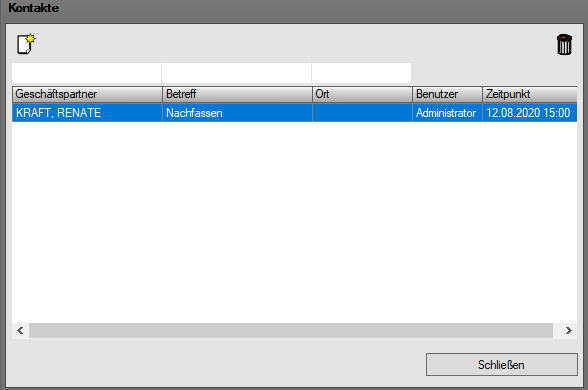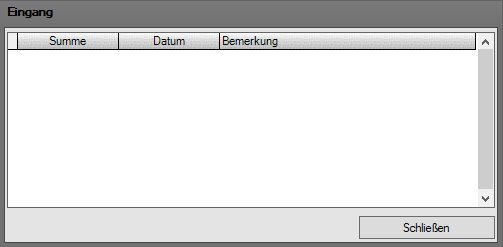Belegansicht-Verkauf
Belegansicht-Dialog Verkauf¶
Wird ein neuer Beleg erstellt oder ein bereits vorhandener Beleg geöffnet, öffnet sich der "Belegansicht"-Dialog.
Belegart¶
Hier werden alle für den Verkauf relevanten Belegarten angezeigt. Wurde die Belegansicht aus der Listenansicht geöffnet wird die ausgewählte Belegart hier angezeigt.
Bei Anlegen eines neuen Beleges ist das Drop-Down-Menü bereits geöffnet. Ansonsten wird dieses mit Klick auf das "Auswahl"-Menü geöffnet. Über Tastatur Pfeiltasten und "Enter" oder Mausklick wird die gewünschte Belegart ausgewählt.
Ausland¶
Über das Auswahl-Symbol  wird ein Drop-Down-Menü geöffnet. Hier kann zwischen Inland, Ausland und EG-Ausland ausgewählt werden. Das Feld wird vorbelegt mit Inland und ändert sich bei Auswahl eines Kunden auf den Wert, der im Kundenstamm hinterlegt ist. Das Feld dient in erster Linie zur Steuerung von Texten in Ausdrucken und für Auswertungen.
wird ein Drop-Down-Menü geöffnet. Hier kann zwischen Inland, Ausland und EG-Ausland ausgewählt werden. Das Feld wird vorbelegt mit Inland und ändert sich bei Auswahl eines Kunden auf den Wert, der im Kundenstamm hinterlegt ist. Das Feld dient in erster Linie zur Steuerung von Texten in Ausdrucken und für Auswertungen.
Versandart¶
Über das Auswahl-Symbol  wird ein Drop-Down-Menü geöffnet. In diesem werden alle in den Einstellungen hinterlegten Versandarten angezeigt.
wird ein Drop-Down-Menü geöffnet. In diesem werden alle in den Einstellungen hinterlegten Versandarten angezeigt.
Das Feld wird bei Auswahl eines Kunden auf den Wert gesetzt der bei dem Kunden im Stamm hinterlegt ist. Da bei den Versandarten im Kundenstamm sowohl pauschale Versandkosten als auch Frachtfreigrenzen hinterlegt werden können, werden diese beim Wechsel jeweils aktualisiert.
Reklamation¶
Über das Auswahl-Symbol  wird ein Drop-Down-Menü geöffnet. Hier kann zwischen "Ja" und "Nein" ausgewählt werden.
wird ein Drop-Down-Menü geöffnet. Hier kann zwischen "Ja" und "Nein" ausgewählt werden.
Damit wird dem Beleg ein Reklamationskennzeichen zugeordnet.
- Ein Lieferung ist bei einem Kunden so beschädigt angekommen, dass eine Reklamationslieferung erfolgen muss. Für diese Reklamationslieferung wird ein Lieferschein mit der Auswahl "Ja" im "Reklamation"-Feld erstellt. Durch das Reklamationskennzeichen kann dieser Lieferschein nicht in eine erneute Rechnung fortgeführt werden.
Über eine mögliche Auswertung dieses Kennzeichens im Belegreport kann je nach Bedarf z. B. ein spezieller Druckerschacht für farbiges Papier angesteuert werden oder entsprechende Hinweise zur Kenntlichmachung angedruckt werden.
GBereich¶
Über das Auswahl-Symbol  wird ein Drop-Down-Menü geöffnet. In diesem werden alle in den Einstellungen hinterlegten Geschäftsbereiche angezeigt.
wird ein Drop-Down-Menü geöffnet. In diesem werden alle in den Einstellungen hinterlegten Geschäftsbereiche angezeigt.
Der im Kundenstamm hinterlegte Geschäftsbereich wird automatisch übernommen. In der Belegübersicht können die Belege nach Geschäftsbereich gefiltert und Auswertungen nach Geschäftsbereichen erstellt werden.
Kunde¶
Hier wird die Kundennummer des ausgewählten Kunden angezeigt. Über das "Stammdaten"-Symbol  rechts neben dem Textfeld wird der Kundenstamm des ausgewählten Kunden geöffnet.
rechts neben dem Textfeld wird der Kundenstamm des ausgewählten Kunden geöffnet.
Name¶
Hier wird der Name des ausgewählten Kunden angezeigt. Über das Auswahl-Symbol  wird der "Kundenauswahl"-Dialog geöffnet, in dem ein Kunde ausgewählt werden kann.
wird der "Kundenauswahl"-Dialog geöffnet, in dem ein Kunde ausgewählt werden kann.
Weiter Informationen zum "Kundenauswahl"-Dialog können unter Kundenauswahl-Dialog nachgelesen werden.
Fremdbeleg¶
In diesem Feld kann die Korrespondenznummer des Geschäftspartners eingetragen werden. Bei einem Angebot z. B. die Anfragenummer des Kunden, bei einem Auftrag die Bestellnummer. Das Feld Fremdbeleg ist auch als Spalte in der Belegübersicht verfügbar und durchsuchbar.
Kommission¶
In diesem Feld kann die Kommission des Geschäftspartners eingetragen werden. Das Feld Kommission ist auch als Spalte in der Belegübersicht verfügbar und durchsuchbar.
Ihr Zeichen¶
Über das Auswahl-Symbol  wird ein Drop-Down-Menü geöffnet. In diesem werden alle in den Einstellungen hinterlegten Ansprechpartner angezeigt.
wird ein Drop-Down-Menü geöffnet. In diesem werden alle in den Einstellungen hinterlegten Ansprechpartner angezeigt.
Über Tastatur Pfeiltasten und "Enter" oder Mausklick kann ein Ansprechpartner dem Beleg zugeordnet werden. Alternativ kann ein Ansprechpartner für den Beleg manuell eingetragen werden.
Vertreter¶
Über das Auswahl-Symbol  wird ein Drop-Down-Menü geöffnet. In diesem werden alle in den Einstellungen hinterlegten Vertreter angezeigt.
wird ein Drop-Down-Menü geöffnet. In diesem werden alle in den Einstellungen hinterlegten Vertreter angezeigt.
Voreingestellter Wert bei Neuanlage ist der im Kundenstamm hinterlegte Vertreter oder der mit dem aktuell angemeldeten Benutzer verknüpfte Vertreter.
BelegNr¶
Die Belegnummer wird automatisch vom System erstellt wenn der Beleg gespeichert wird. Die Formatierung der Belegnummer erfolgt einmalig bei der Installation in den Einrichteeinstellungen. Belegnummern führen zwingend immer das Kürzel für die Belegart mit:
- AN - Angebot
- AU - Auftrag
- LI -Lieferschein
- RE - Rechnung
- GU - Gutschrift
- ST- Stornierung
- BK - Beleg Rechnungskürzung
Belegdatum¶
Hier kann das Belegdatum eingestellt werden. Als Vorgabe bei Belegerstellung wird das aktuelle Datum des Rechners eingetragen. Über das "Kalender"-Symbol  kann der "Kalender"-Dialog geöffnet werden, über den ein neues Datum gewählt werden kann. Die Funktionalität des "Kalender"-Dialoges kann unter Auswahl-Dialoge nachgelesen werden.
kann der "Kalender"-Dialog geöffnet werden, über den ein neues Datum gewählt werden kann. Die Funktionalität des "Kalender"-Dialoges kann unter Auswahl-Dialoge nachgelesen werden.
Liefertermin¶
Hier kann der Liefertermin für den Beleg eingestellt werden. Als Vorgabe bei der Belegerstellung wird das aktuelle Datum des Rechners eingetragen.
Über das "Kalender"-Symbol  kann der "Kalender"-Dialog geöffnet werden, über den ein neues Datum gewählt werden kann. Die Funktionalität des "Kalender"-Dialoges kann unter Auswahl-Dialoge nachgelesen werden.
kann der "Kalender"-Dialog geöffnet werden, über den ein neues Datum gewählt werden kann. Die Funktionalität des "Kalender"-Dialoges kann unter Auswahl-Dialoge nachgelesen werden.
Liefertext¶
In diesem Feld kann ein abweichender Liefertext z. B. als Liefertermin eingetragen werden. Im Belegreport ist es möglich diesen Liefertext alternativ zum Liefertermin zu drucken. Da das Liefertextfeld ein Freitextfeld ist, kann dieses nicht terminlich ausgewertet werden, maßgeblich ist immer das Datum im Liefertermin.
Wird z. B. im Liefertext "KW xy" angegeben und dieses bei den Kundenbelegen angedruckt, weiß dieser, dass die Ware in "KW xy" geliefert wird. Für die Produktion wird der feste Liefertermin, z. B. der Dienstag der "KW xy" angedruckt. So wurde eine kleine Pufferzone geschaffen, falls es doch zu ungeplanten Zeitverschiebungen kommt.
Positionsfenster¶
In diesem Positionsfenster werden die angebotenen Artikel mit weiteren Informationsdaten eingefügt und angezeigt.
Bemerkung¶
Ein Feld für interne Bemerkungen. Diese werden in der Regel nicht angedruckt. Das Feld hat auch sonst keine Auswirkungen. Es dient als Container für interne Bemerkungen zu diesem Artikel, die nicht für Kundenaugen bestimmt sind. Wird in der Listenansicht der Artikel markiert erscheint der Bemerkungstext unten in der linken Auswahlleiste.
Fracht¶
Hier werden die Frachtkosten eingetragen. Diese werden bei Ausdruck des Beleges im Fußbereich mit angedruckt.
Verpackung¶
Hier werden die Verpackungskosten eingetragen. Diese werden bei Ausdruck des Beleges im Fußbereich mit angedruckt.
Eilzuschlag¶
Hier wird der Eilzuschlag eingetragen. Diese werden bei Ausdruck des Beleges im Fußbereich mit angedruckt.
Gewicht¶
Ist in den Artikelpositionen ein Gewicht hinterlegt, wird das Gesamtgewicht aller Artikel hier angezeigt. Dies kann beim Ausdruck des Beleges mit angedruckt werden.
Angebot / AB¶
Über das Auswahl-Symbol  wird der Anschriften-Dialog geöffnet. In diesem werden alle bei den Geschäftspartner hinterlegten Anschriften zuzüglich der Auswahl "Manuell" angezeigt. Die gewünschte Adresse auswählen und über den Button "Übernehmen" übernehmen.
wird der Anschriften-Dialog geöffnet. In diesem werden alle bei den Geschäftspartner hinterlegten Anschriften zuzüglich der Auswahl "Manuell" angezeigt. Die gewünschte Adresse auswählen und über den Button "Übernehmen" übernehmen.
Wird in diesem Feld eine Ersatzadresse ausgewählt wird diese für den Lieferschein und die Rechnung automatisch übernommen. Dies kann aber in den Feldern "Lieferschein" und "Rechnung" geändert werden. Weitere Informationen über den Anschriften-Dialog können unter Anschriften-Dialog_Verkauf nachgelesen werden.
Lieferschein¶
Über das Auswahl-Symbol  wird der Anschriften-Dialog geöffnet. In diesem werden alle bei den Geschäftspartner hinterlegten Anschriften zuzüglich der Auswahl "Manuell" angezeigt. Die gewünschte Adresse auswählen und über den Button "Übernehmen" übernehmen.
wird der Anschriften-Dialog geöffnet. In diesem werden alle bei den Geschäftspartner hinterlegten Anschriften zuzüglich der Auswahl "Manuell" angezeigt. Die gewünschte Adresse auswählen und über den Button "Übernehmen" übernehmen.
Wurde im Beleg "Angebot" eine Ersatzadresse ausgewählt wird diese bei Fortführen des Beleges in Lieferschein oder Rechnung automatisch übernommen. Dies kann aber geändert werden.
Weitere Informationen über den Anschriften-Dialog können unter Anschriften-Dialog_Verkauf nachgelesen werden.
Rechnung¶
Über das Auswahl-Symbol  wird der Anschriften-Dialog geöffnet. In diesem werden alle bei den Geschäftspartner hinterlegten Anschriften zuzüglich der Auswahl "Manuell" angezeigt. Die gewünschte Adresse auswählen und über den Button "Übernehmen" übernehmen.
wird der Anschriften-Dialog geöffnet. In diesem werden alle bei den Geschäftspartner hinterlegten Anschriften zuzüglich der Auswahl "Manuell" angezeigt. Die gewünschte Adresse auswählen und über den Button "Übernehmen" übernehmen.
Wurde im Beleg "Angebot" eine Ersatzadresse ausgewählt wird diese bei Fortführen des Beleges in Lieferschein oder Rechnung automatisch übernommen. Dies kann aber geändert werden.
Weitere Informationen über den Anschriften-Dialog können unter Anschriften-Dialog_Verkauf nachgelesen werden.
Standort¶
Über das Auswahl-Symbol  wird ein Drop-Down-Menü geöffnet. In diesem werden alle in den Einstellungen hinterlegten Standorte des eigenen Unternehmens angezeigt.
wird ein Drop-Down-Menü geöffnet. In diesem werden alle in den Einstellungen hinterlegten Standorte des eigenen Unternehmens angezeigt.
Soll die Lieferung nicht an die Standard-Adresse geschickt werden, wird hier eine Ersatzadresse ausgewählt.
Rabatt¶
Hier wird in der Textzeile vor dem Wort "Rabatt" der Prozentwert des Rabattes eingegeben. In der Textzeile hinter dem Wort "Rabatt" wird der Währungswert angezeigt.
Netto-Summe¶
Hier wird die Nettosumme aller Positionen und Zuschlägen (wie z. B. Fracht und Verpackung) des Beleges abzüglich des Rabattes angezeigt.
Mehrwertsteuer¶
In diesem Feld wird der Mehrwertsteuerbetrag des Beleges angezeigt. Dieser bezieht sich auf den Mehrwertsteuersatz, der unter dem Link  angezeigt wird.
angezeigt wird.
Gesamt¶
Dies ist der Bruttobetrag, der sich aus der Netto-Summe und der Mehrwertsteuer ergibt.
Dokumente¶
Dieser Link wird erst nach Speichern des Beleges eingeblendet.
Mit Klick auf den Link  öffnet sich der Dokumente-Dialog. Über diesen Dialog können dem Beleg Dokumente angehangen werden, die auch beim Fortführen auf die nächste Belegart übernommen werden. Wie mit dem Dokumenten-Dialog gearbeitet wird kann unter Dokumente nachgelesen werden.
öffnet sich der Dokumente-Dialog. Über diesen Dialog können dem Beleg Dokumente angehangen werden, die auch beim Fortführen auf die nächste Belegart übernommen werden. Wie mit dem Dokumenten-Dialog gearbeitet wird kann unter Dokumente nachgelesen werden.
Kopftext¶
Mit Klick auf den Link  öffnet sich der Textbearbeitungs-Dialog. Hier kann ein Kopftext verfasst und gespeichert werden. Der Implementierungspartner kann den Ausdruck so einrichten, dass dieser bei Druck des Beleges mit angedruckt wird. Weitere Informationen zum Arbeiten mit Textvorlagen im Textbearbeitungs-Dialog können unter Textvorlagen erstellen nachgelesen werden.
öffnet sich der Textbearbeitungs-Dialog. Hier kann ein Kopftext verfasst und gespeichert werden. Der Implementierungspartner kann den Ausdruck so einrichten, dass dieser bei Druck des Beleges mit angedruckt wird. Weitere Informationen zum Arbeiten mit Textvorlagen im Textbearbeitungs-Dialog können unter Textvorlagen erstellen nachgelesen werden.
Fusstext¶
Mit Klick auf den Link  öffnet sich der Textbearbeitungs-Dialog. Hier kann ein Fußtet verfasst und gespeichert werden. Standardmäßig wird dieser bei Druck des Beleges mit angedruckt. Weitere Informationen zum Arbeiten mit Textvorlagen im Textbearbeitungs-Dialog können unter Textvorlagen nachgelesen werden.
öffnet sich der Textbearbeitungs-Dialog. Hier kann ein Fußtet verfasst und gespeichert werden. Standardmäßig wird dieser bei Druck des Beleges mit angedruckt. Weitere Informationen zum Arbeiten mit Textvorlagen im Textbearbeitungs-Dialog können unter Textvorlagen nachgelesen werden.
Zahlungsbedingungen¶
Mit Klick auf den Link ![Zahlungsbedinungen-Symbol][zahlungsbedinungen_symbol]{ .skip-lightbox } öffnet sich der Zahlungsbedingungen-Dialog. Hier sind alle im Geschäftspartner-Dialog hinterlegten Zahlungsbedingungen übernommen. Diese können über diesen Dialog für diesen Beleg geändert werden. Beim Fortführen in den nächsten Beleg werden diese Änderungen übernommen.
Weitere Informationen zum Zahlungsbedingungen-Dialog können unter Zahlungsbedingungen-Dialog nachgelesen werden.
Nachricht¶
Dieser Link wird erst nach Speichern des Beleges eingeblendet.
Mit Klick auf den Link  öffvnet sich das E-Mail-Programm. Über diesen Weg kann einem Kollegen ein Link geschickt werden, mit dem er direkt zu diesem Beleg geleitet wird. So sind Absprachen besser und unkompliziert zu regeln. Mehr über "Nachrichten" können unter Nachricht nachgelesen werden.
öffvnet sich das E-Mail-Programm. Über diesen Weg kann einem Kollegen ein Link geschickt werden, mit dem er direkt zu diesem Beleg geleitet wird. So sind Absprachen besser und unkompliziert zu regeln. Mehr über "Nachrichten" können unter Nachricht nachgelesen werden.
Kontakte¶
Dieser Link wird erst nach Speichern des Beleges eingeblendet. Mit Klick auf den Link öffnet sich der "Kontakte"-Anzeigedialog. Hier werden alle festgehaltenen Kommunikationen mit dem Geschäftspartner, die diesen Beleg betreffen angezeigt.
Über das "Neu"-Symbol öffnet sich der "Kontakt"-Dialog über den eine neue Kommunikationsdokumentation dem Beleg hinterlegt werden kann. Dieser Kontakt wird dann im Modul "CRM" in der "Kontaktverlauf"-Übersicht angezeigt.
Weitere Informationen über den "Kontakt"-Dialog können unter Kontakt-Dialog nachgelesen werden.
Bezahlt/Gutschrift¶
Dieser Link wird nur bei Rechnungsbelegen und Gutschriften eingeblendet. Mit Klick auf den Link  öffnet sich der "Eingangszahlungen"-Dialog.
öffnet sich der "Eingangszahlungen"-Dialog.
Hier werden alle geleisteten Zahlungen zu diesem Beleg mit Datum und Bemerkung aufgelistet.
Marge¶
In der Multi-Spalte können die Felder "Marge Soll" und "Marge Ist" eingeblendet werden.
"Marge Soll" gibt die Differenz aus dem Einzelpreis der Position und den Soll-Herstellkosten in der CombiList in Prozent an.
"Marge Ist" dementsprechend die Prozent-Abweichung aus dem Einzelpreis der Position und den Ist-Herstellkosten in der CombiList.
Die "Marge Soll" wird farblich gekennzeichnet: Ist die Abweichung kleiner als -10% in rot, bei -10% bis +10% in orange, bei über 10% in grün.