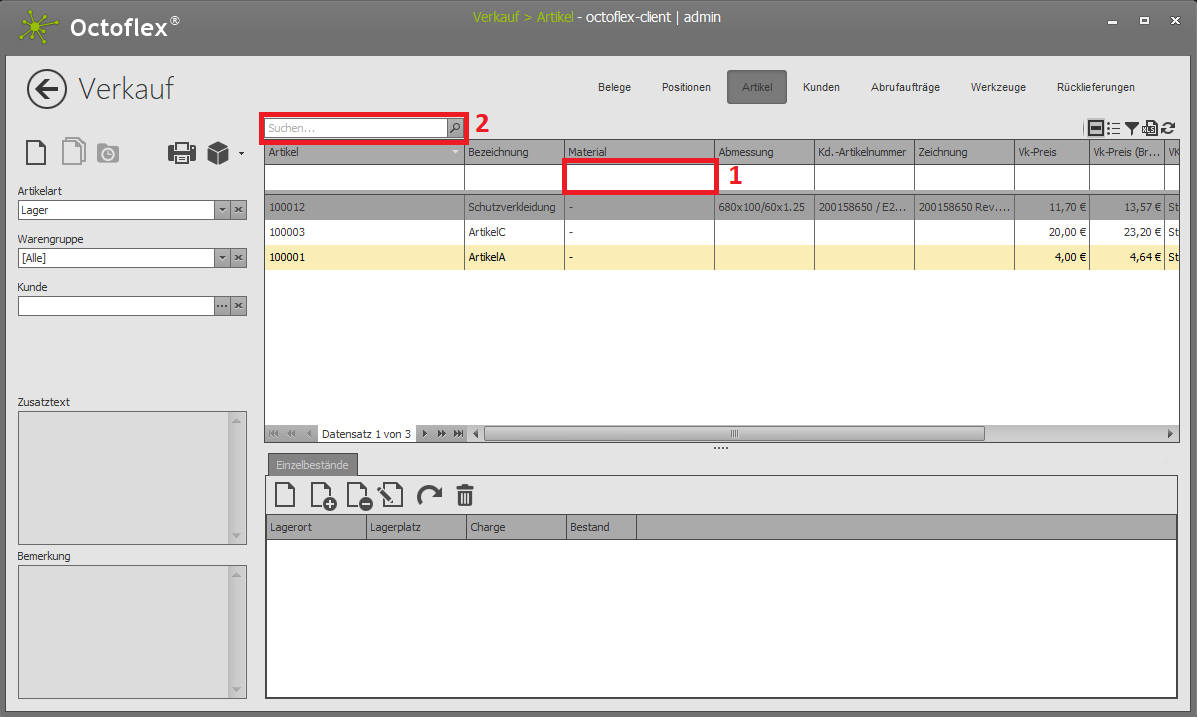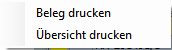Suche/Filterung
Suche / Filterung¶
Im Octoflex ERP-Client gibt es verschiedene Möglichkeiten die Ansicht zu filtern. Die "Inkrementelle Spaltensuche", "Volltextsuche", "Spaltenfilter" und "Feste Filter".
Inkrementelle Spaltensuche (1)¶
Dies ist die wichtigste und wohl meistbenutzte Suchfunktion im Octoflex ERP-Client. Über den Spaltenüberschriften befinden sich weiße Eingabefelder, über die nach Begriffen in der jeweiligen Spalte gesucht wird. Die Suche ist inkrementell, das bedeutet mit jedem Buchstaben den Sie eintippen, dezimiert sich das Suchergebnis weiter. Haben Sie sich bis auf wenige Datensätze an Ihr Suchergebnis angenähert, bzw. haben es nun schon im Blick, können Sie mit der Tastatur mit der Pfeil-Runter-Taste auf den entsprechenden Datensatz navigieren und diesen mit der Taste Return öffnen. Dies ist die von uns empfohlene Arbeitsweise für ein flüssiges Arbeiten.
Es kann in mehreren Felder gleichzeitig gesucht werden. Wird z. B. eine "Montageplatte" gesucht, von der es aber viele gibt, dann wird bei Bezeichnung "montagep" eingegeben. Um die Auflistung weiter zu minimieren kann z. B. in der Spalte "Abmessung" die ersten Zahlen der Abmessung eingegeben werden.
In diesen Suchfeldern gibt es eine Erleichterung zum Suchen. Wird z. B. nach einem Kunden mit dem Namen "ABC Musterfirma" gesucht, kann wenn nur noch "Musterfirma" bekannt ist ein "*" vorangestellt werden. Wird passend zu diesem Beispiel "*Musterfirma" eingegeben erkennt die Suchfunktion, dass vor der Bezeichnung "Musterfirma" noch Zeichen sein können und sucht nicht nur nach Zeilenanfang, sondern mitten im Zeichenfeld.
Volltextsuche (2)¶
Es gibt in einigen Übersichten eine Volltextsuche. Verharren Sie kurz mit dem Mauszeiger über dem Volltextsuche-Eingabefeld und es wird Ihnen angezeigt, in welchen Felder gesucht wird. Die Suche startet nach Eingabe von mindestens 3 Buchstaben/Zahlen. Es wird nach jedem Vorkommen des Textes gesucht, egal ob die Zeichenfolge am Anfang, in der Mitte oder am Ende des Textes vorkommt.
Spaltfilter¶
In den bereits umgesetzten, neuen Listenansichten können Spaltenfilter genutzt werden. Diese Filter dienen dazu die Listenansicht auf genau den Inhalt zu reduzieren, der angezeigt bzw. ausgedruckt werden soll.
Dazu mit dem Cursor auf eine Spalte gehen. An der Spalte erscheint ein kleiner Pfeil  . Mit Mausklick auf das "Spaltenfilter"-Symbol
. Mit Mausklick auf das "Spaltenfilter"-Symbol  öffnet sich je nach Format des Spalteninhaltes ein Auswahlfenster.
öffnet sich je nach Format des Spalteninhaltes ein Auswahlfenster.
- Ist der Spalteninhalt ein Textformat wird ein Drop-Down-Menü mit dem Inhalt der Spalten geöffnet. Über Tastatur Pfeiltasten und "Enter" oder Mausklick Auswahl bestätigen. Die Auswahl wird übernommen.
- Ist der Spalteninhalt ein Datumformat wird der Kalenderfilter geöffnet. Auswahl treffen und den "Kalenderfilter"-Dialog über
 schließen.
schließen. - An manchen Spalten öffnet sich ein Multi-Select-Filter. Dieser ist dem Spalteninhalt angepasst.
Informationen wie mit dem Spaltenkalender und dem Textfilter gearbeitet wird können unter Spaltenfilter-Dialoge nachgelesen werden.
Die Listenansicht minimiert sich passend zum gesetzten Filter. Im unteren Ansichtbereich der Listenansicht erscheint eine Zeile mit dem gesetzten Filter.
Dieses Informationsfenster zeigt an, welche Filter in welchen Spalten gesetzt wurden.
- Über das "Schließen"-Symbol
 wird der Filter gelöscht.
wird der Filter gelöscht. - Wird der Haken in der Checkbox rausgenommen, bleibt der Filter als Ansicht stehen, der Filter wirkt sich nicht mehr aktiv auf die Listenansicht aus.
- Der Text gibt den gesetzten Filter wieder. Dabei ist die Bezeichnung in den [ ] der Spaltenname, auf den sich der Filter bezieht.
- Über das "Pfeil"-Symbol wird ein Drop-Down-Menü, mit den letzten genutzten Filtern, geöffnet. Über Tastaturpfeiltasten und "Enter" oder Mausklick kann einer dieser Filter ausgewählt werden.
- Über den Button
 öffnet sich der "Filter bearbeiten"-Dialog. Informationen über den "Filter bearbeiten"-Dialog können unter Filter_bearbeiten-Dialog nachgelesen werden
öffnet sich der "Filter bearbeiten"-Dialog. Informationen über den "Filter bearbeiten"-Dialog können unter Filter_bearbeiten-Dialog nachgelesen werden
Drucken der gefilterten Spaltenansicht¶
Filter so einstellen, dass die gewünschte Listenansicht angezeigt wird. Am "Drucker"-Symbol  auf den Pfeil klicken. Es öffnet sich ein Auswahl-Menü.
auf den Pfeil klicken. Es öffnet sich ein Auswahl-Menü.
Mit Tastatur Pfeiltasten und "Enter" oder mit Mausklick "Übersicht drucken" auswählen. Es öffnet sich der "Druck"-Dialog.
Für genaue Wünsche kann der Implementierungspartner Druckbelege anpassen und hier hinterlegen.
Feste Filter¶
In nahezu allen Übersichten gibt es im linken Ansichtbereich sogenannte "Feste Filter". Hier werden Filter gesetzt, die auch nach dem Abmelden und wieder Anmelden vom Octoflex ERP-Client erhalten bleiben sollen.
Die festen Filter sind Benutzer gebunden.
Richtet also Mitarbeiter A in der "Belegübersicht Einkauf" seinen Filter "Status" auf "Unerledigt" ein, bekommt er ,solange er diesen Filter nicht löscht, in der Listenansicht "Belegübersicht Einkauf" nur alle Belege angezeigt, die unerledigt sind. Mitarbeiter B wiederum wird weiterhin alle Belege angezeigt bekommen.
Filter mit gleichem Namen können sich im Inhalt je nach Ansichtsbereich unterscheiden, da der Inhalt immer der jeweiligen Listenansicht angepasst ist.
Über das "Löschen"-Symbol  werden die gesetzten Filter gelöscht.
werden die gesetzten Filter gelöscht.
Es gibt unter den Filtern unterschiedliche Auswahlmöglichkeiten.
- Es kann nur nach einem angebotenen Punkt gefiltert werden.
- Es öffnet sich ein Auswahlfenster über das die Filterauswahl getroffen wird.
- Multi-Select-Filter - Es kann durch Setzen von Haken an einem oder mehreren Auswahlpunkten gefiltert werden.
Ansprechpartner¶
Mit Klick auf das Auswahl-Symbol  öffnet sich der Ansprechpartnerdialog. Durch Selektieren den gewünschten Kontakt auswählen. Mit Doppelklick, der Taste "Enter" oder den Button "OK" den ausgewählten Ansprechpartner übernehmen.
öffnet sich der Ansprechpartnerdialog. Durch Selektieren den gewünschten Kontakt auswählen. Mit Doppelklick, der Taste "Enter" oder den Button "OK" den ausgewählten Ansprechpartner übernehmen.
Anzeige¶
Über den Filter "Anzeige" wird die Listenansicht nach Belegen oder Positionen in den Belegen angezeigt. Je nach Ansichtsbereich kann im Filter der übergeordnete Begriff "Belege" stehen oder eine konkrete Belegbezeichnung wie "Anfrage" und "Anfragepositionen".
Info
Das Funktionsmenü passt sich der Filterauswahl an. So können je nach Ansichtsbereich Funktionen wie "Drucken", "Kopieren", "Fortführen", "Manuell erledigen" ein- bzw. ausgeblendet sein, je nachdem welche Auswahl im Filter "Anzeige" gesetzt ist. Fehlen Funktionen im Menü sollte geprüft werden, welche Auswahl im Filter "Anzeige" gesetzt ist und diese ggf. geändert werden.
Art¶
Unter dem Filter "Art" kann eine Kontaktart zu einem Geschäftskontakt ausgewählt werden. Die Listenansicht wird nach der ausgewählten Kontaktart angezeigt.
Artikelart¶
Dem Filter "Artikelart" ist je nach Ansichtsbereich eine Einzelauswahl oder ein Multi-Select-Filter hinterlegt.
Hier werden alle Artikelarten, die im Artikelstamm ausgewählt werden können angezeigt. Je nach Ansichtsbereich variiert die Auswahl des Filters "Artikelart".
Auftrag¶
Mit Klick auf das Auswahl-Symbol  öffnet sich der Belegsuchedialog.
öffnet sich der Belegsuchedialog.
Durch Selektieren den gewünschten Beleg auswählen. Mit Doppelklick, der Taste "Enter" oder den Button "OK" den ausgewählten Beleg übernehmen.
Auftragsquelle¶
Der Filter "Auftragsquelle" ist ein Multi-Select-Filter.
Im Filter "Auftragsquelle" werden die in der Listenansicht möglichen Auftragsquellen aufgeführt.
Weitere Informationen zum Inhalt des Filter "Auftragsquelle" kann unter Produktionsaufträge nachgelesen werden.
Bedarf¶
Der Filter "Bedarf" ist ein Multi-Select-Filter.
Wird im Filter "Bedarf" die Auswahl "Bedarf > 0" getroffen werden alle Positionen, an denen eine Beschaffungsbedarf bestehen in der Listenansicht angezeigt.
Belegart¶
Der Filter "Belegart" ist ein Multi-Select-Filter.
Im Filter "Belegart" werden die in der Listenansicht möglichen Belege aufgeführt.
Bestand¶
Der Filter "Bestand" ist ein Multi-Select-Filter.
Über die Auswahl im Filter "Bestand" werden die Positionen in der Listenansicht angezeigt, deren Wert unter der Spalte "Menge" der Auswahl im Filter "Bestand" entspricht.
Geschäftsbereich¶
Dem Filter "Geschäftsbereich" ist je nach Ansichtsbereich eine Einzelauswahl oder ein Multi-Select-Filter hinterlegt.
Im Filter "Geschäftsbereich" werden die in den Einstellungen hinterlegten Geschäftsbereiche angezeigt.
Je nach ausgewählten Geschäftsarten werden die Positionen in der Listenansicht angezeigt, bei denen die ausgewählten Geschäftsbereiche hinterlegt sind.
Geschäftspartner¶
Mit Klick auf das Auswahl-Symbol  öffnet sich der Geschäftspartnerdialog. Durch Selektieren den gewünschten Kontakt auswählen. Mit Doppelklick, der Taste "Enter" oder den Button "OK" den ausgewählten Ansprechpartner übernehmen.
öffnet sich der Geschäftspartnerdialog. Durch Selektieren den gewünschten Kontakt auswählen. Mit Doppelklick, der Taste "Enter" oder den Button "OK" den ausgewählten Ansprechpartner übernehmen.
Weitere Informationen zum Geschäftspartnerdialog können Geschäftspartner] entnommen werden.
Kunde¶
Durch Klick auf das Auswahl-Symbol  öffnet sich der Kundenauswahldialog. Durch Selektieren den gewünschten Kunden auswählen. Mit Doppelklick, der Taste "Enter" oder den Button "OK" den ausgewählten Kunden übernehmen.
öffnet sich der Kundenauswahldialog. Durch Selektieren den gewünschten Kunden auswählen. Mit Doppelklick, der Taste "Enter" oder den Button "OK" den ausgewählten Kunden übernehmen.
Weitere Informationen zum "Kundenauswahl"-Dialog können Kundenauswahl-Dialog entnommen werden.
Kundengruppe¶
Im Filter "Kundengruppe" erscheinen die in den Einstellungen hinterlegten Kundengruppen. Im Filter "Kundengruppe" kann immer eine Kundengruppe als Filter genutzt werden.
Lagerort¶
Der Filter "Lagerort" ist ein Multi-Select-Filter.
Im Filter "Lagerort" werden die in den Einstellungen hinterlegten Lagerorte angezeigt.
Je nach ausgewählten Lagerorten werden die Positionen in der Listenansicht angezeigt, bei denen die ausgewählten Lagerorte hinterlegt sind.
Lieferant¶
Durch Klick auf das Auswahl-Symbol  öffnet sich der Lieferantenauswahldialog. Durch Selektieren den gewünschten Lieferanten auswählen. Mit Doppelklick, der Taste "Enter" oder den Button "OK" den ausgewählten Lieferanten übernehmen.
öffnet sich der Lieferantenauswahldialog. Durch Selektieren den gewünschten Lieferanten auswählen. Mit Doppelklick, der Taste "Enter" oder den Button "OK" den ausgewählten Lieferanten übernehmen.
Weitere Informationen zum "Lieferantenauswahl"-Dialog können Lieferantenauswahl-Dialog entnommen werden.
Lieferantengruppe¶
Im Filter "Lieferantengruppe" erscheinen die in den Einstellungen hinterlegten Lieferantengruppen. Im Filter "Lieferantengruppe" kann eine Einzelauswahl getroffen werden.
Liefertermin¶
Im Filter "Liefertermin" kann ein Terminvorschlag zum Filtern hinterlegt werden. Es werden nur die Positionen in der Listenansicht angezeigt, die einen Liefertermin im ausgewählten Bereich haben.
Merkmale¶
Durch Klicken auf das "Auswahl"-Symbol  öffnet sich ein "Merkmal-Filter"-Dialog.
öffnet sich ein "Merkmal-Filter"-Dialog.
In diesem Dialog können in den Einstellungen hinterlegte Merkmale als Filter hinzugefügt oder entfernt werden.
Mit Klick auf den Button "OK" werden die Einstellungen in den Filter "Merkmale" übernommen.
Partnerstatus¶
Der Filter "Partnerstatus" bezieht sich auf die in den Geschäftspartnerstammdaten hinterlegten Status. Diese können "Kunden" oder "Lieferanten" sein. Da es aber auch möglich ist Geschäftspartner ohne Kunden oder Lieferanten Status zu hinterlegen können diese Geschäftspartner mit der Auswahl "Kein Kunde / Lieferant" in der Listenansicht angezeigt werden.
Produktionsauftrag¶
Ist die genaue Bezeichnung des Produktionsauftrages bekannt, z. B. A12, kann diese hier eingegeben werden. Es werden die Dispositionsartikel angezeigt, die in diesem Produktionsauftrag eingegeben sind.
In der Position auf das "Plus"-Symbol  klicken öffnet die Auftragsauflistung. Anhand dieser kann entnommen werden in welchen Aufträgen der Artikel eingegeben ist.
klicken öffnet die Auftragsauflistung. Anhand dieser kann entnommen werden in welchen Aufträgen der Artikel eingegeben ist.
Projekt¶
Durch Klicken auf das Auswahl-Symbol  öffnet sich ein Projektsauswahl-Dialog. Das gewünschte Projekt entweder über die Tastatur Pfeiltasten auswählen und mit der Taste "Enter" übernehmen oder durch Mausklicken auf das gewünschte Projekt.
öffnet sich ein Projektsauswahl-Dialog. Das gewünschte Projekt entweder über die Tastatur Pfeiltasten auswählen und mit der Taste "Enter" übernehmen oder durch Mausklicken auf das gewünschte Projekt.
Spedition¶
Durch Klick auf das Auswahl-Symbol  öffnet sich der Lieferantenauswahldialog. Durch Selektieren den gewünschten Spediteur auswählen. Mit Doppelklick, der Taste "Enter" oder den Button "OK" den ausgewählten Lieferanten übernehmen.
öffnet sich der Lieferantenauswahldialog. Durch Selektieren den gewünschten Spediteur auswählen. Mit Doppelklick, der Taste "Enter" oder den Button "OK" den ausgewählten Lieferanten übernehmen.
Weitere Informationen zum "Lieferantenauswahl"-Dialog können Lieferantenauswahl-Dialog entnommen werden.
Standort¶
Der Filter "Standort" ist ein Multi-Select-Filter, der über das Auswahl-Symbol  geöffnet wird.
geöffnet wird.
Im Filter "Standort" werden die in den Einstellungen hinterlegten Standorte angezeigt.
Status¶
Dem Filter "Status" ist je nach Ansichtsbereich eine Einzelauswahl oder ein Multi-Select-Filter hinterlegt.
In Belegen und Positionen sind unterschiedliche Status hinterlegt. Z. B. "Erledigt", "Unerledigt", "Geliefert", "Ungeliefert"...
Über die Auswahl im Filter "Status" werden nur Belege mit diesem Status in der Listenansicht angezeigt.
Vertreter¶
Der Filter "Vertreter" ist ein Multi-Select-Filter.
Hier sind alle in den Einstellungen hinterlegten Vertreter aufgeführt.
Sollen nur Positionen, in denen die eigene Person hinterlegt wurde in der Listenansicht angezeigt werden, wird der eigene Name ausgewählt.
Warengruppe¶
Dem Filter "Warengruppe" ist je nach Ansichtsbereich eine Einzelauswahl oder ein Multi-Select-Filter hinterlegt.
Hier sind alle in den Einstellungen hinterlegten Warengruppen hinterlegt.