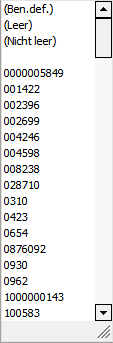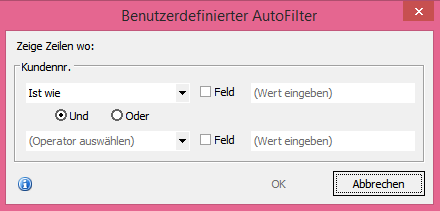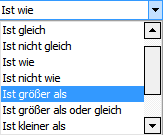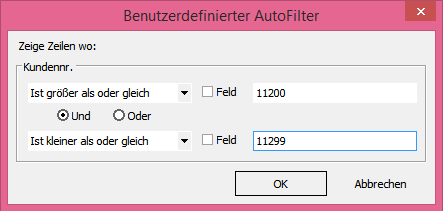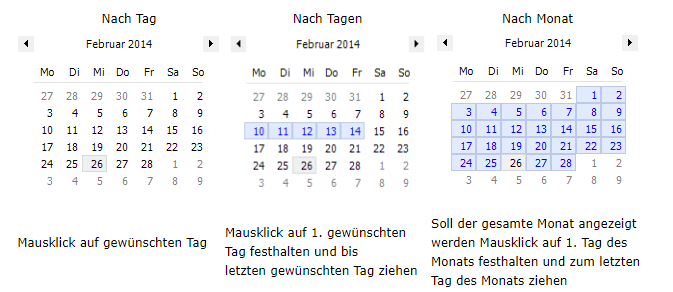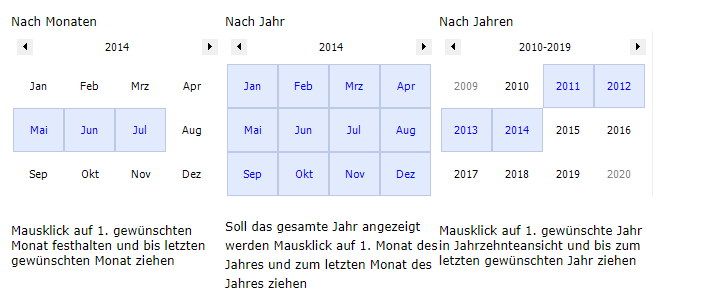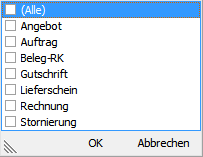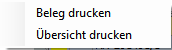Spaltenfilter
Spaltenfilter¶
In den bereits umgesetzten, neuen Listenansichten können Spaltenfilter genutzt werden. Diese Filter dienen dazu die Listenansicht auf genau den Inhalt zu reduzieren, der angezeigt, bzw. ausgedruckt werden soll.
Dazu mit dem Cursor auf eine Spalte gehen. An der Spalte erscheint ein kleiner Pfeil ![Datum-Symbol][datumsymbol]{ .skip-lightbox }. Mit Mausklick auf das "Spaltenfilter"-Symbol  öffnet sich je nach Format des Spalteninhaltes ein Auswahlfenster.
öffnet sich je nach Format des Spalteninhaltes ein Auswahlfenster.
Es können mehrere Spaltenfilter gleichzeitig gesetzt werden.
Spaltenfilter-Dialog mit Textformat¶
Ist der Spalteninhalt ein Textformat wird ein Drop-Down-Menü mit dem Inhalt der Spalten geöffnet. Durch diese Funktion kann die Listenansicht gezielt minimiert werden.
Z. B. kann im Filter "Kommission" gezielt nach einer Kommission gefiltert werden.
Neben der Möglichkeit gezielt einen bereits vorhandenen Spalteninhalt zu filtern gibt es im oberen Listenbereich des "Spaltenfilter"-Dialoges die Auswahl
Benutzer
es öffnet sich ein "Benutzerdefinierter Autofilter"-Dialog
Leer
es werden in der Listenansicht alle Positionen aufgelistet, die in dieser Spalte keinen Inhalt haben.
Nicht
es werden in der Listenansicht alle Positionen aufgelistet, die in dieser Spalte einen Inhalt haben.
Über Tastatur Pfeiltasten und "Enter" oder Mausklick Auswahl bestätigen. Die Auswahl wird übernommen.
Benutzerdefinierter AutoFilter¶
Dieser Autofilter wird zur Eingrenzung genutzt. Die Handhabung wird hier anhand der Spalte "Kundennummer" verdeutlicht.
In der Listenansicht sollen alle Kundennummern von 11200 bis 1299 angezeigt werden.
Schritt 1¶
In dem oberen linken "Auswahl"-Feld über das "Pfeil"-Symbol  das "Auswahl"-Menü öffnen.
das "Auswahl"-Menü öffnen.
Hier ist eine Liste von Eingrenzungsmöglichkeiten aufgelistet. Für dieses Beispiel mit Tastatur Pfeiltasten und "Enter" oder über Mausklick "Ist größer als oder gleich" auswählen.
Schritt 2¶
Im rechten Textfeld neben dem oberen "Auswahl"-Feld den Wert 11200 eingeben.
Schritt 3¶
Zwischen den "Auswahl"-Feldern den Radiobutton "Und" mit Klick anhaken, falls dieser nicht angehakt ist.
Erläuterung
- Die "Und"-Auswahl verbindet die obere und untere Eingabemöglichkeit mit "Und". Auswahl 1 "UND" Auswahl 2 müssen auf die Ausgabe passenl.
- Die "Oder"-Auswahl verbindet die obere und untere Eingabemöglichkeit mit "Oder". Auswahl 1 "ODER" Auswahl 2 müssen auf die Ausgabe passen.
Schritt 4¶
In dem unteren linken "Auswahl"-Feld über das "Pfeil"-Symbol  das "Auswahl"-Menü öffnen.
das "Auswahl"-Menü öffnen.
Hier ist eine Liste von Eingrenzungsmöglichkeiten aufgelistet. Für dieses Beispiel mit Tastatur Pfeiltasten und "Enter" oder über Mausklick "Ist kleiner als oder gleich" auswählen.
Schritt 5¶
Im rechten Textfeld neben dem unteren "Auswahl"-Feld den Wert 11299 eingeben.
"Benutzerdefinierter Autofilter"-Dialog über den Button "OK" verlassen. Die Eingaben werden übernommen. In der Listenansicht werden alle Kunden mit den Kundennummern zwischen 11200 und 11299 aufgelistet.
Feld¶
Mit Klick auf die Checkbox der Auswahl "Feld" wird am Textfeld rechts neben der "Feld"-Auswahl ein "Pfeil"-Symbol  eingeblendet. Mit Klick auf diesen Pfeil öffnet sich ein Auswahl-Menü mit allen im System hinterlegten Spalten für diese Listenansicht. Über diese Auswahl wird ein Bezug zu der ausgewählten Spalte hergestellt.
eingeblendet. Mit Klick auf diesen Pfeil öffnet sich ein Auswahl-Menü mit allen im System hinterlegten Spalten für diese Listenansicht. Über diese Auswahl wird ein Bezug zu der ausgewählten Spalte hergestellt.
Dafür mit Tastatur Pfeiltasten und "Enter" oder Mausklick eine Auswahl bestätigen.
Spaltenfilter-Dialog mit Datumformat¶
Ist der Spalteninhalt ein Datumformat wird der Kalenderfilter geöffnet.
In diesem "Kalenderfilter"-Dialog gibt es verschiedene Filtermöglichkeiten, die durch Anhaken der davorstehenden Checkbox ausgewählt werden.
Wird mit der Maus über eine Auswahl gefahren und kurz verharrt öffnet sich ein Tooltip mit einer Anzeige, welcher Bereich der genaue Filterbereich dieser Auswahl ist.
Es können mehre Positionen ausgewählte werden.
Mit Klick auf eine bereits angehakte Checkbox wird die Auswahl wieder entfernt.
Auswahl nach einem bestimmten Datum filtern¶
- Über die Pfeiltasten links und rechts der Monatsanzeige wird die Anzeige einen Monat zurück oder vor gestellt
Um auf die Jahresübersicht zu wechseln auf die Monatsanzeige klicken.
Um auf die Jahrzehnteansicht zu wechseln auf die Jahresansicht klicken.
- Auswahl treffen und den "Kalenderfilter"-Dialog über
 schließen oder durch Klick auf einen Bereich außerhalb des "Kalenderfilter"-Dialoges. Die Filterauswahl wird übernommen.
schließen oder durch Klick auf einen Bereich außerhalb des "Kalenderfilter"-Dialoges. Die Filterauswahl wird übernommen.
Multi-Select-Filter-Dialog¶
An einigen Spalten öffnet sich ein "Multi-Select-Filter"-Dialog. Der Inhalt dieses Dialoges passt sich dem Spalteninhalt an.
Mit Klick auf die Checkbox vor der Auswahl wird ein Haken gesetzt. Es ist eine Mehrfachauswahl möglich. Durch einen weiteren Mausklick auf eine bereits angehakte Checkbox wird der Haken wieder entfernt und die Auswahl zurück genommen.
Über den Button "OK" wird der "Multi-Select-Filter"-Dialog geschlossen und die Filterauswahl übernommen.
Filteranzeige¶
Die Listenansicht minimiert sich passend zu den gesetzten Filtern. Im unteren Ansichtbereich der Listenansicht erscheint eine Zeile mit den gesetzten Filtern.
Dieses Informationsfenster zeigt an, welche Filter in welchen Spalten gesetzt wurden. Mehrere gesetzte Filter werden durch die Verbindung "UND" aneinander gereiht.
Hinweis
Soll ein einzelner Filter aus der Verkettung gelöst werden, muss dieser über die Spalte rausgenommen werden.
- Über das "Schließen"-Symbol
 wird der gesamte Filter, falls vorhanden mit allen Verkettungen, gelöscht.
wird der gesamte Filter, falls vorhanden mit allen Verkettungen, gelöscht. - Wird der Haken in der Checkbox rausgenommen, bleibt der Filter als Ansicht stehen, der Filter wirkt sich nicht mehr aktiv auf die Listenansicht aus.
- Der Text gibt den gesetzten Filter wieder. Dabei ist die Bezeichnung in den [ ] der Spaltenname, auf den sich der Filter bezieht.
- Über den das "Pfeil"-Symbol wird ein Drop-Down-Menü geöffnet mit den letzten genutzten Filtern angezeigt. Über Tastaturpfeiltasten und "Enter" oder Mausklick kann einer dieser Filter ausgewählt werden.
- Über den Button
 öffnet sich der "Filter bearbeiten"-Dialog. Informationen über den "Filter bearbeiten"-Dialog können unter Filter_bearbeiten-Dialog nachgelesen werden.
öffnet sich der "Filter bearbeiten"-Dialog. Informationen über den "Filter bearbeiten"-Dialog können unter Filter_bearbeiten-Dialog nachgelesen werden.
Drucken der gefilterten Spaltenansicht¶
Filter so einstellen, dass die gewünschte Listenansicht angezeigt wird. Am "Drucker"-Symbol  auf den Pfeil klicken. Es öffnet sich ein Auswahl-Menü.
auf den Pfeil klicken. Es öffnet sich ein Auswahl-Menü.
Mit Tastatur Pfeiltasten und "Enter" oder mit Mausklick "Übersicht drucken" auswählen. Es öffnet sich der "Druck"-Dialog. Druckbelege kann der Implementierungspartner anpassen und hier hinterlegen.