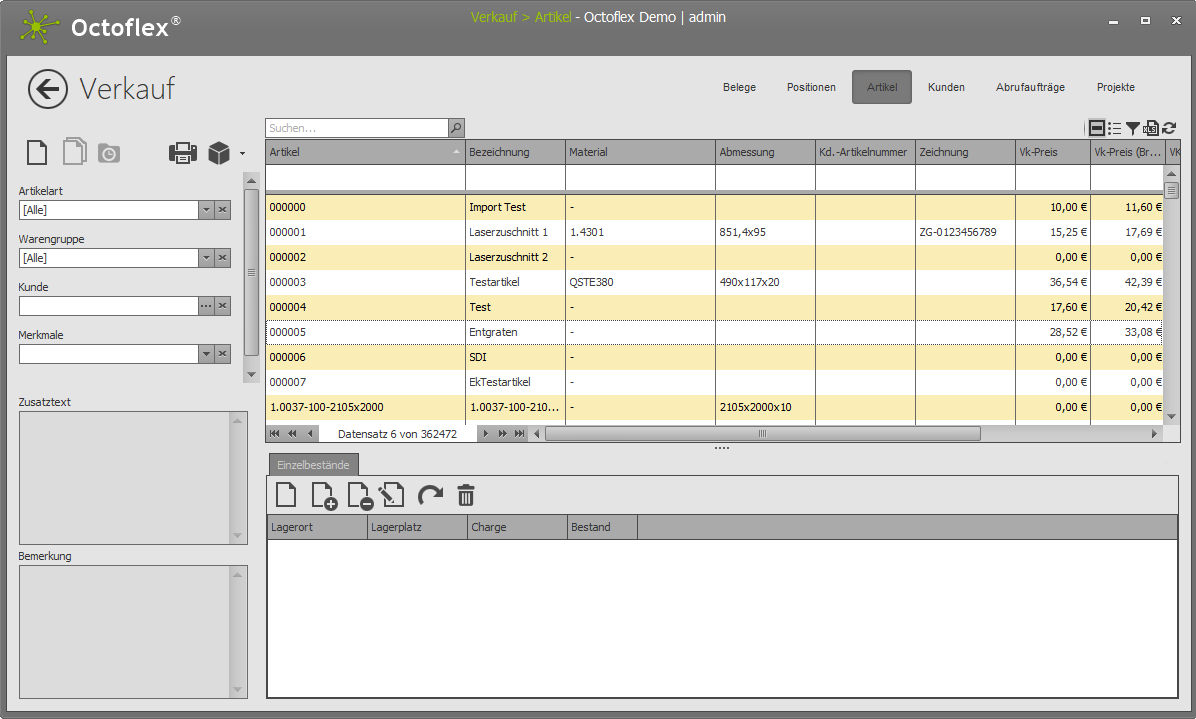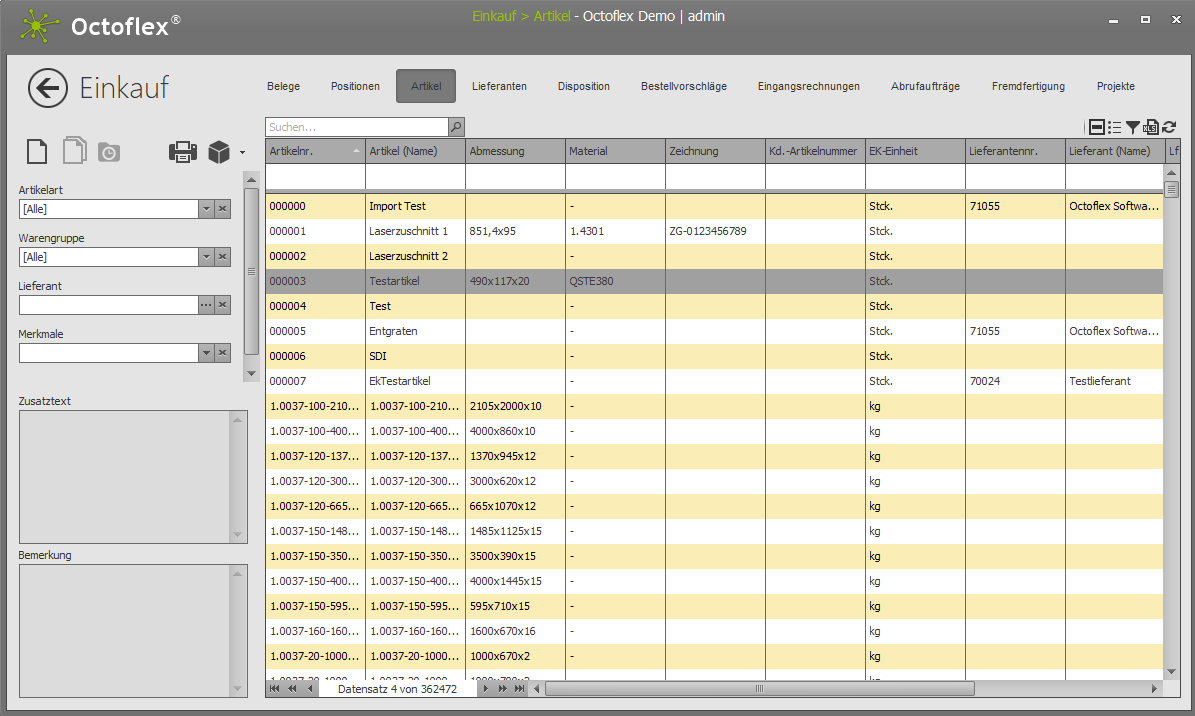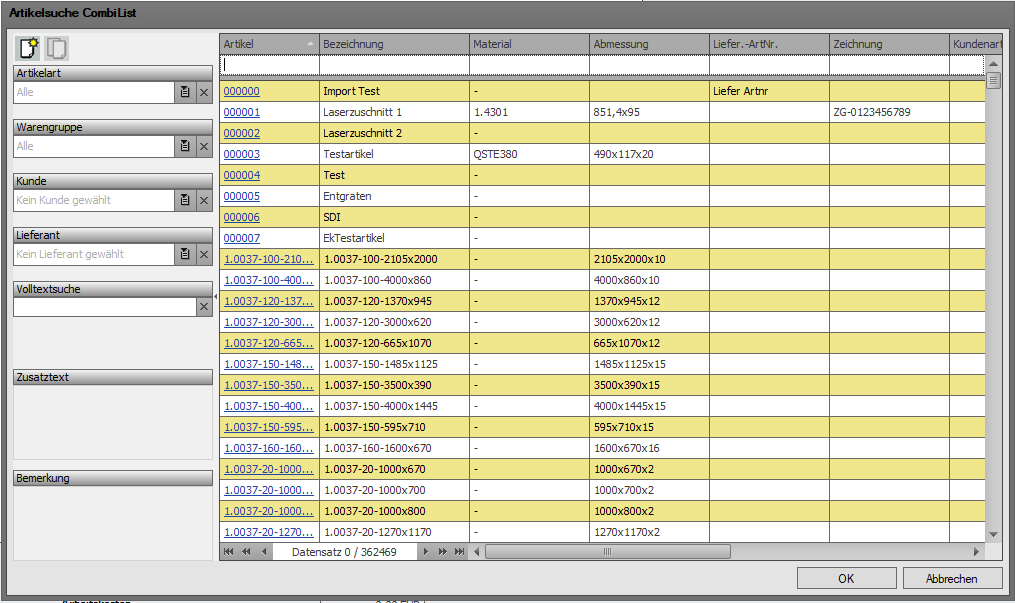Artikelsuche
Artikelsuche¶
Je nach Ansichtsbereich wird ein eigener "Artikelsuche"-Dialog geöffnet. Dieser ist speziell auf den Bereich zugeschnitten, aus dem er geöffnet wurde.
Artikelsuche Verkauf - Dialog¶
Im "Artikelsuche Verkauf"-Dialog wird eine Artikelstammansicht angezeigt, die speziell auf den Verkauf zugeschnitten ist.
Über die Spaltensuche kann inkrementell gesucht werden, das bedeutet mit jedem Buchstaben der eingetippt wird, dezimiert sich das Suchergebnis weiter.
Im linken Ansichtbereich sind für den Verkauf geeignete "Feste Filter", die je nach Bedarf gesetzt werden können.
Hintergründe und Informationen zu den einzelnen Filtern und Suchmöglichkeiten sind unter Suche/Filterung hinterlegt.
Zusatztext¶
Ist eine Artikelposition markiert wird ein in diesem Artikelstamm hinterlegter Zusatztext in diesem Textfeld angezeigt.
Bemerkung¶
Ist eine Artikelposition markiert wird ein in diesem Artikelstamm hinterlegte Bemerkung in diesem Textfeld angezeigt.
Schritt 1¶
Artikel hinzufügen, wenn dieser nicht vorhanden ist.
Über die Funktionsleiste kann ein Artikel über das "Kopieren"-Symbol  oder "Neu"-Symbol
oder "Neu"-Symbol  angelegt werden.
angelegt werden.
Mehr Informationen über die Funktions-Symbole sind unter Funktions-Symbole nachzulesen.
Es öffnet sich der "Grunddaten"-Dialog für Stammartikel. Eine ausführliche Erklärung wie Stammartikel angelegt werden ist unter Grunddaten und den folgenden Seiten nachzulesen.
Den Dialog über den Button "OK" verlassen. Der neu angelegte Artikel erscheint in der Listenansicht des "Artikelsuche Verkauf"-Dialoges.
Schritt 2¶
Artikel in der Liste über Tastatur Pfeiltasten oder mit Mausklick auswählen.
Durch die Taste "Enter", Doppelklick oder über die Taste "OK" ausgewählten Artikel übernehmen.
Artikelsuche Einkauf - Dialog¶
Im "Artikelsuche Einkauf"-Dialog wird eine Artikelstammansicht angezeigt, die speziell auf den Einkauf zugeschnitten ist.
Über die Spaltensuche kann inkrementell gesucht werden, das bedeutet mit jedem Buchstaben der eingetippt wird, dezimiert sich das Suchergebnis weiter.
Im linken Ansichtbereich sind für den Einkauf relevante "Feste Filter", die je nach Bedarf gesetzt werden können.
Informationen über die Suche in der Listenansicht und zu den einzelnen Filtern sind unter Suche/Filterung hinterlegt.
Zusatztext¶
Ist eine Artikelposition markiert wird ein in diesem Artikelstamm hinterlegter Zusatztext in diesem Textfeld angezeigt.
Bemerkung¶
Ist eine Artikelposition markiert wird ein in diesem Artikelstamm hinterlegte Bemerkung in diesem Textfeld angezeigt.
Schritt 1¶
Artikel hinzufügen, wenn dieser nicht vorhanden ist.
Über die Funktionsleiste kann ein Artikel über das "Kopieren"-Symbol  oder "Neu"-Symbol
oder "Neu"-Symbol  angelegt werden.
angelegt werden.
Mehr Informationen über die Funktions-Symbole sind unter Funktions-Symbole nachzulesen.
Es öffnet sich der "Grunddaten"-Dialog für Stammartikel. Eine ausführliche Erklärung wie Stammartikel angelegt werden ist unter Grunddaten und den folgenden Seiten nachzulesen.
Den Dialog über den Button "OK" verlassen. Der neu angelegte Artikel erscheint in der Listenansicht des "Artikelsuche Einkauf"-Dialoges.
Schritt 2¶
Artikel in der Liste über Tastatur Pfeiltasten oder mit Mausklick auswählen.
Durch die Taste "Enter", Doppelklick oder über den Button "OK" ausgewählten Artikel übernehmen.
Artikelsuche CombiList - Dialog¶
Im "Artikelsuche CombiList"-Dialog wird eine Artikelstammansicht angezeigt, die speziell auf die CombiList zugeschnitten ist.
Über die Spaltensuche kann inkrementell gesucht werden, das bedeutet mit jedem Buchstaben der eingetippt wird, dezimiert sich das Suchergebnis weiter.
Im linken Ansichtbereich sind für den Einkauf relevante "Feste Filter", die je nach Bedarf gesetzt werden können.
Informationen über die Suche in der Listenansicht und zu den einzelnen Filtern sind unter Suche/Filterung hinterlegt.
Zusatztext¶
Ist eine Artikelposition markiert wird ein in diesem Artikelstamm hinterleger Zusatztext in diesem Textfeld angezeigt.
Bemerkung¶
Ist eine Artikelposition markiert wird ein in diesem Artikelstamm hinterlege Bemerkung in diesem Textfeld angezeigt.
Schritt 1¶
Artikel hinzufügen, wenn dieser nicht vorhanden ist.
Über die Funktionsleiste kann ein Artikel über das "Kopieren"-Symbol  oder "Neu"-Symbol
oder "Neu"-Symbol  angelegt werden.
angelegt werden.
Mehr Informationen über die Funktions-Symbole sind unter Funktions-Symbole nachzulesen.
Es öffnet sich der "Grunddaten"-Dialog für Stammartikel. Eine ausführliche Erklärung wie Stammartikel angelegt werden ist unter Grunddaten und den folgenden Seiten nachzulesen.
Den Dialog über den Button "OK" verlassen. Der neu angelegte Artikel erscheint in der Listenansicht des "Artikelsuche Einkauf"-Dialoges.
Schritt 2¶
Artikel in der Liste über Tastatur Pfeiltasten oder mit Mausklick auswählen.
Durch die Taste "Enter", Doppelklick oder über den Button "OK" ausgewählten Artikel übernehmen.